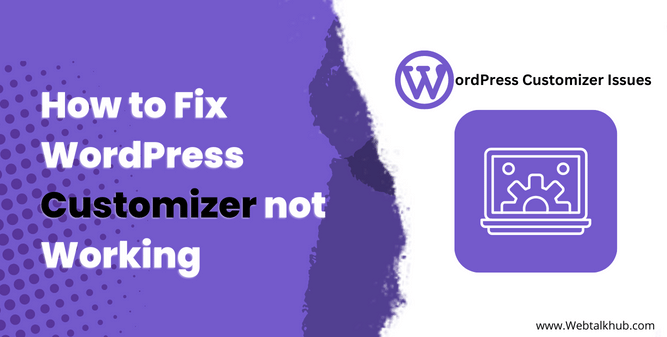Are you having trouble with the WordPress Customizer not working? Don’t worry, you’re not alone. Many WordPress users face this issue, and it can happen because of the technical nature of the platform. But the good news is, there are ways to fix it.
The WordPress Customizer is a helpful tool that lets you customize how your WordPress website looks, all without needing to know any code. So it can be frustrating when it’s not working properly. In this guide, we’ll look at some common reasons why the Customizer might not be working and will give you simple solutions to get it fixed again.
So whether you are new to WordPress or have been using it for a while, this guide will help you easily fix any problems you come across with the WordPress Customizer. So let’s get started..!
Before we move on to the solutions, it will be helpful to know why the WordPress Customizer might not working. This will give us some clues to investigate the issue. So, let’s take a look at the possible causes of this problem.
Causes of WordPress Customizer Not Working
Some of the common causes of WordPress customizer not working are:
Outdated WordPress or PHP version :
If you are using an outdated WordPress version or PHP version this can lead to issues with your customizer giving error.
Conflicting plugins or themes:
One of the primary reasons for your WordPress Customizer not working is the conflicts between plugins or themes. If you recently installed a new plugin or theme, it might affect the Customizer functionality.
JavaScript Code errors:
If you have recently added JavaScript code to your WordPress website and are experiencing issues with the WordPress Customizer, it’s possible that a JavaScript error is causing the problem. JavaScript errors can also prevent the Customizer from loading or functioning correctly. These errors can occur due to various reasons, such as conflicts with other scripts, syntax issues, or outdated code.
PHP memory limit:
The PHP memory limit plays a crucial role in the proper functioning of the WordPress Customizer. The Customizer requires a certain amount of memory to handle its operations effectively. If your WordPress installation has a low PHP memory limit, it can lead to issues with the Customizer.
Caching issues:
Caching issues can be another cause of the WordPress Customizer not working. Caching is a technique used to store copies of web pages, CSS, JavaScript, and other resources to improve website performance. However, when caching is not properly configured or outdated cache files are served, it can interfere with the functionality of the Customizer.
Incorrect URL settings:
The difference between “WordPress Address (URL)” and “Site Address (URL)” settings can cause the Customizer preview to not load properly. It is important to have these settings identical to prevent this issue.
Browser-related problems:
Browser-related problems can also cause issues with the WordPress Customizer not loading. These problems can include using an outdated browser, conflicting browser extensions, JavaScript settings, and cached files or cookies.
Well, these are some of the main culprits of WordPress customizer not working properly, now you know them, so let me help you in fixing them.
8 Ways to Fix WordPress Customizer not Working
Here are the eight ways to fix the issue of the WordPress Customizer not working:
1) Updating WordPress or PHP version
One of the ways to fix the issue of the WordPress Customizer not working is by updating WordPress or the PHP version.
Updating WordPress Version:
Keeping your WordPress up to date is essential for security, bug fixes, and improved functionality. As newer versions of WordPress often include enhancements and bug fixes related to the Customizer, which can help resolve any issues you may be experiencing.
So to update WordPress version, log in to your WordPress dashboard, go to the Dashboard tab, and click on Updates. If a new version of WordPress is available, you will see an option to update, and there you can update it.
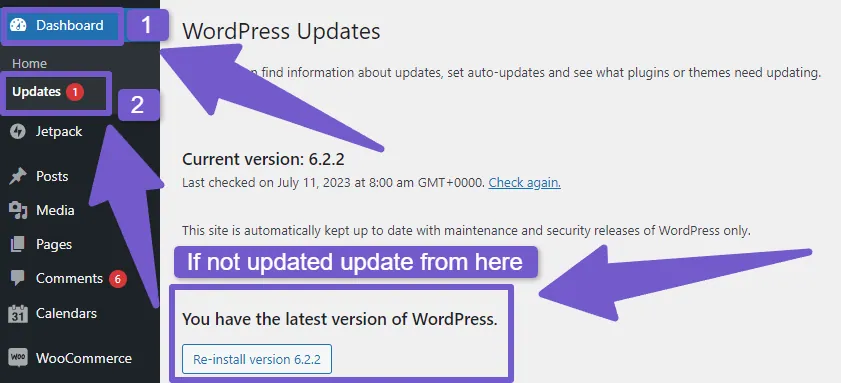
Also Read : How to Check the Version of WordPress ( 6 Easy Ways )
If you are already on the latest version, then proceed to updating PHP version.
Updating PHP version:
PHP is the programming language that powers WordPress. Upgrading to a newer PHP version can provide improvements to website performance and access to new features. It can also help ensure compatibility with the latest WordPress version and plugins, including those related to the Customizer.
To check if you are using latest version of PHP, go to official PHP website, and check out what’s the latest version. Now head back to your WordPress Dashboard > go to Tools > Site health, here click on Site info, scroll down below and click on Server dropdown from here you will get to know if you are using latest PHP version.
If the version displayed is the same as the latest version, you’re already using the most updated PHP version. If not, consider updating PHP to the latest version.
Your PHP version is located in your hosting provider, there you can check if they offer the option to update the PHP version. Some hosting providers offer control panels or settings where you can easily select a newer PHP version. Alternatively, you can contact your hosting support for assistance with updating the PHP version.
In our case we are using Hostinger, which offers updating PHP version easily in there H-panel.
To do so, go to your Hostinger hosting dashboard, select your website > scroll down below and select PHP configuration, there update your PHP version.
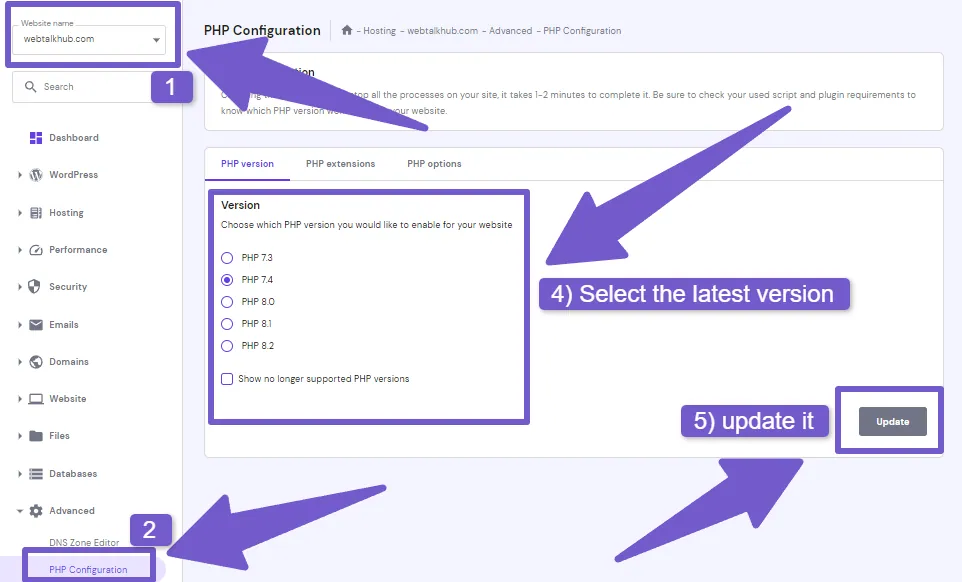
2) Fixing the Conflicting plugins or themes
Conflicts between plugins or themes can interfere with the proper functioning of the Customizer. And this can happen when two or more plugins or themes try to modify the same aspects of the customizer, causing conflicts and errors.
To fix this issue, you can start by deactivating all the plugins on your WordPress website. Then, activate them one by one to identify which of your plugin is causing the conflict. If you find a conflicting plugin, you can either reach out to the plugin support team for support or consider finding an alternative plugin that does not conflict with customizer.
In some cases, the theme you are using may also be the culprit. Switching to a default WordPress theme temporarily (Like Twenty twenty-two) can help determine if the issue lies with your current theme. If the Customizer works properly with the default theme, then contact the theme support for assistance in resolving the conflict.
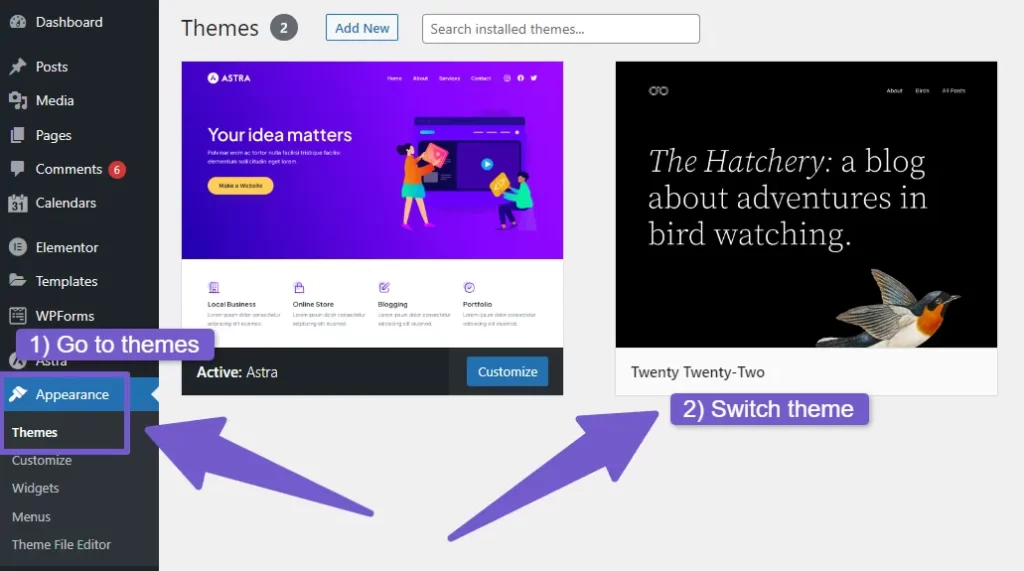
Moreover, keeping your plugins and themes updated to their latest versions can prevent conflicts from occurring. Developers often release updates to address any bugs or compatibility issues. So regularly updating your themes and plugins can help ensure the smooth functioning of the WordPress Customizer.
Also read: How To Fix WordPress Admin bar Missing ( 4 Easy Ways )
3) Fixing Website Caching issues
The real-time nature of the Customizer can sometimes clash with caching mechanism of your website. Since the WordPress Customizer is designed to work in real time, allowing you to see immediate visual changes to your website as you customize its appearance.
To fix this issue, you will need to clear your website’s cache. There are a few different ways to do this, depending on what caching plugin or service you are using. If you are using caching plugins like WP Super Cache or W3 Total Cache, you can usually find an option in the plugin’s settings to clear the cache.
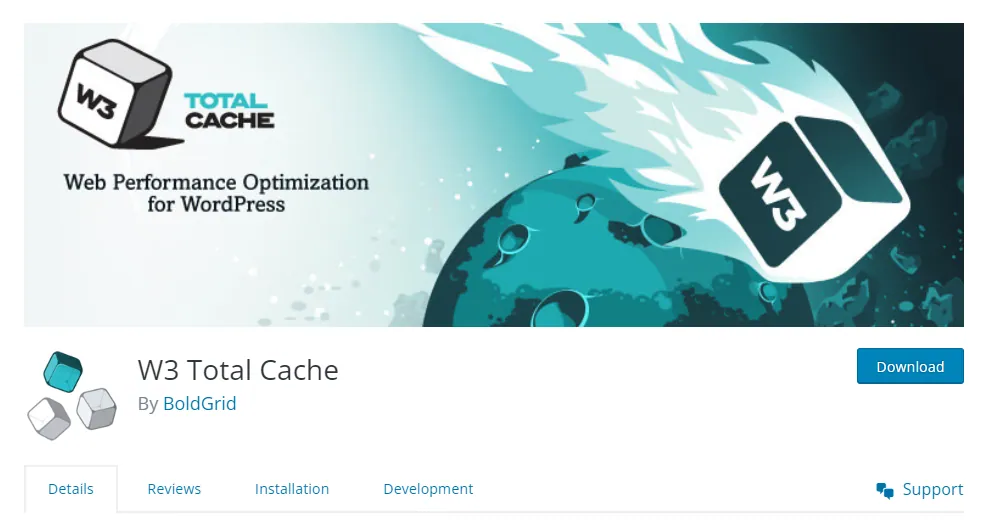
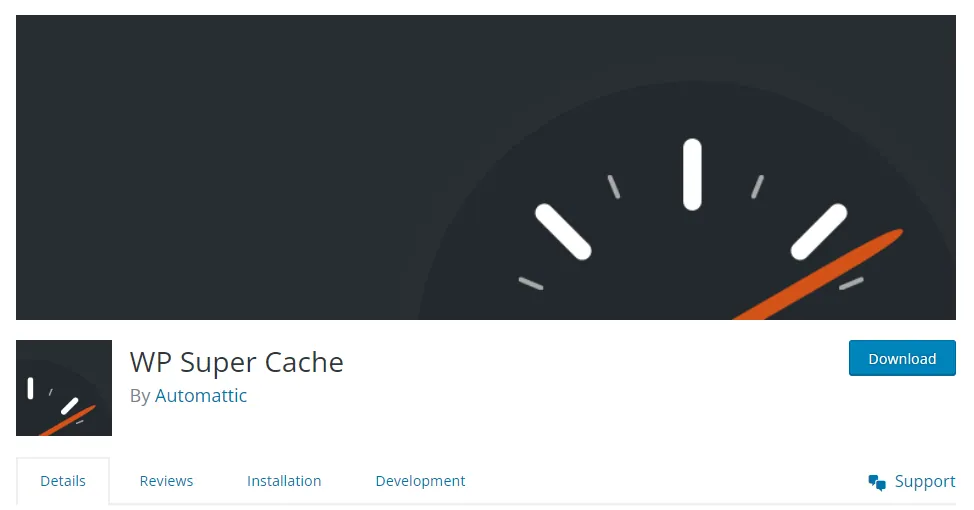
To do so, simply navigate to the plugin’s settings in your WordPress dashboard and look for an option to clear the cache. However, If you are using a caching service like Cloudflare, you will need to log in to your Cloudflare account and navigate to the caching settings for your website. From there, you can usually find an option to purge the cache.
If you are not using any caching plugin or service, it’s possible that your web hosting provider has server-level caching enabled. In this case, you will need to reach out to your hosting provider’s support team and ask them to clear the cache for you.
Additionally, if you are using advertising networks like Ezoic, Mediavine, or AdSense, they often utilize caching to optimize ad delivery and improve website performance. However, this caching can sometimes interfere with the real-time functionality of the Customizer.
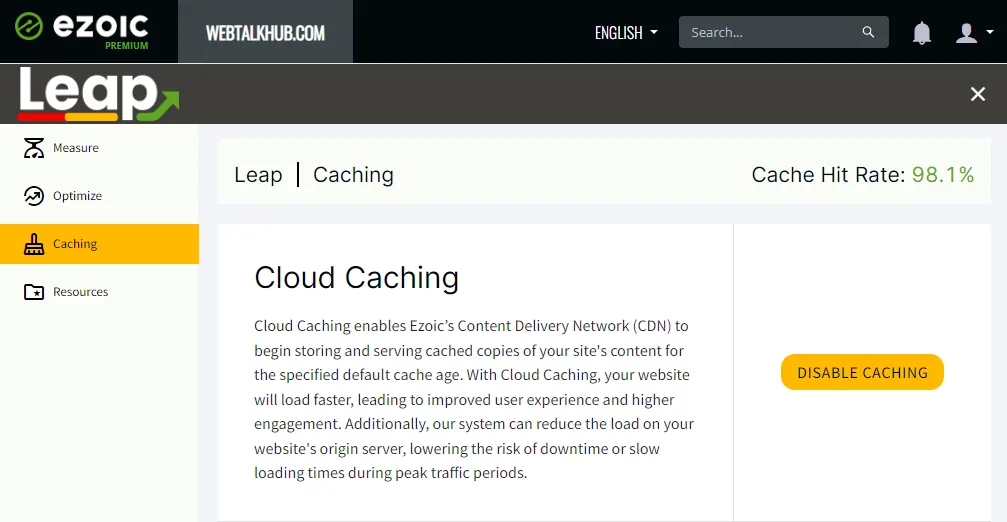
So you need turn off there caching mechanism and see if the customizer starts working again, if its working, then contact there support and discuss this technical issue, and they will help you with it.
4) Fixing Browser related issues
Fixing browser-related issues is another important step in fixing the WordPress Customizer not working problem. Sometimes, browser settings or extensions can interfere with the functionality of the Customizer.
So , if the Customizer is not working in your current browser, try to use a different browser. This can help determine if the issue is with the specific browser you are using. If the WordPress Customizer works properly in a different browser, it indicates that there may be compatibility issues or conflicts within the original browser so try fixing it this way:
Update Your browser:
Ensure that your original browser is up to date with the latest version, as because outdated browsers may have compatibility issues with the Customizer.
Conflicting Browser extensions:
One common browser issue is the presence of outdated browser extensions or conflicting add-ons. These can interfere with the functionality of your WordPress Customizer. So to fix this, try disabling all extensions and add-ons and check if the Customizer starts working properly.

If it does, you can re-enable the extensions one by one until you identify the one which is creating this issue. You can then disable that specific extension or try using other alternate extension.
Clearing Browser Cache and Cookies:
Clearing the browser cache and cookies can also help resolve issues with the Customizer. Cached data can sometimes interfere with the loading and functioning of the Customizer. To clear the cache, go to your browser settings and locate the clear browsing data option. Make sure to select the option to clear the cache and then restart your browser.
Use Another Browser:
If the Customizer is still not working in your current browser after all these fixes, try to use a different browser for WordPress customization.
5) Fixing PHP Memory Limit:
The PHP memory limit is a setting that determines how much memory can be allocated to PHP scripts on your server. If the memory limit is too low, it can prevent the WordPress customizer from loading or functioning correctly.
To check your WordPress memory limit, go to WordPress dashboard > Tools, site info, here scroll down below and open server dropdown, here you will see PHP memory limit details.
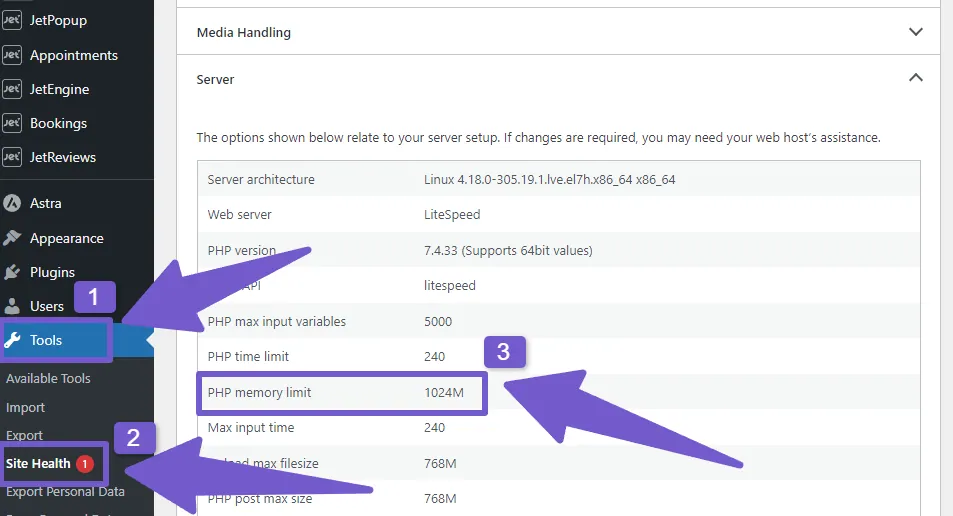
To fix this issue, you will need to increase the PHP memory limit. As there are a few different ways you can do this, and it can also depend on your hosting environment, but here are some general steps you can follow:
- Login to your WordPress hosting account.
- Access your website files through FTP or cPanel File Manager.
- Locate the wp-config.php file in the root directory of your WordPress files.
- Open the wp-config.php file.
- Look for the line that says define( ‘WP_MEMORY_LIMIT’, ’64M’ );
- If that line does not exist, add it in the bottom.
- Change the 64M value to a higher memory limit, maybe to 256MB or even more.
- Save the changes to the wp-config.php file.
- Refresh the WordPress Customizer and see if the issue is resolved.
For Instance, we are using hostinger so let me show you how to access wp-config.php file in hostinger:
- Login to your hostinger account.
- Select your website, click on Files > Files manager, select Access your website files, then you will be directed to your WordPress website files.
- There Click on Public_html > here locate wp-config.php file and add this code : define( ‘WP_MEMORY_LIMIT’, ‘256M’ );
- Save your file and look for customizer if it start working again.
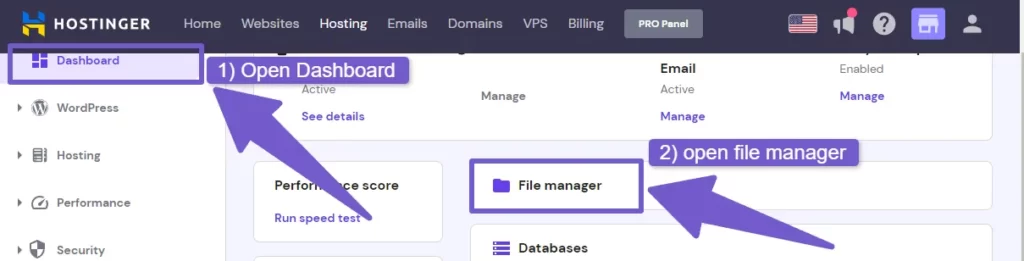
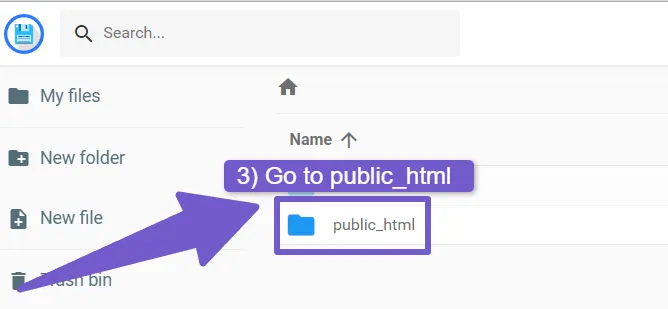
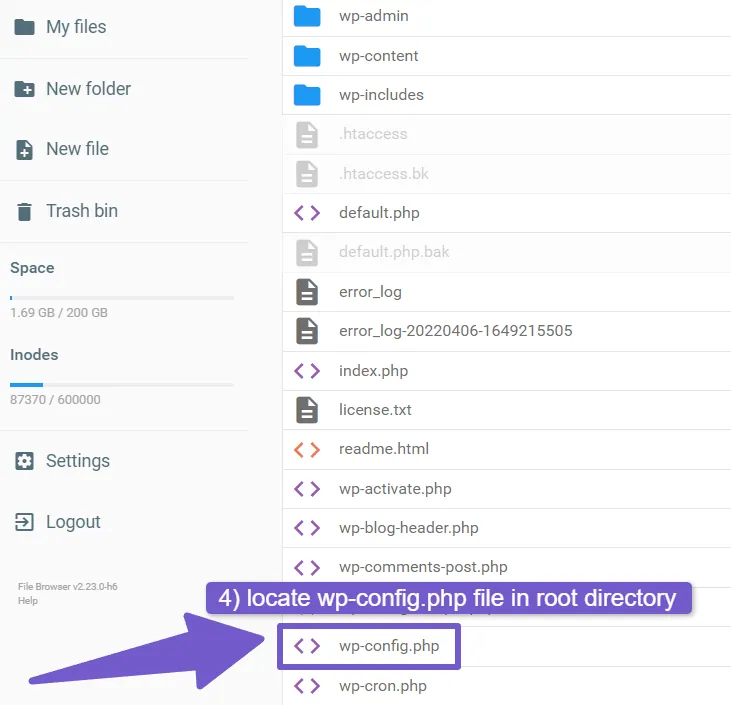
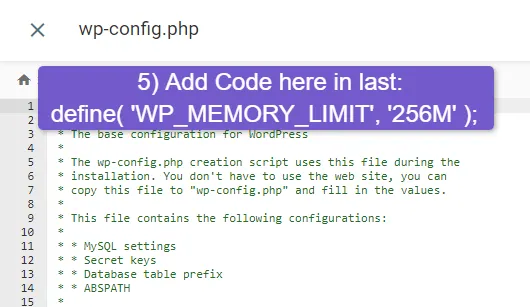
Note: It’s important to note that some hosting providers may have restrictions on increasing the PHP memory limit. If you are unable to modify the limit via the “WP-Config.php” file, reach out to your hosting support for assistance. They might be able to help you adjust the PHP memory limit or suggest alternative solutions.
6) Fixing Incorrect URL settings:
To fix the issue of incorrect URL settings and ensure the Customizer preview loads properly, you can follow these steps:
- Log in to your WordPress dashboard.
- Navigate to the Settings > General.
- here, in the WordPress Address (URL) and Site Address (URL) fields, ensure that the URLs are identical.
- If the URLs are incorrect or different, make the necessary changes to match them.
- Save the changes to update the URL settings.
- Refresh the Customizer and check if the preview loads correctly.
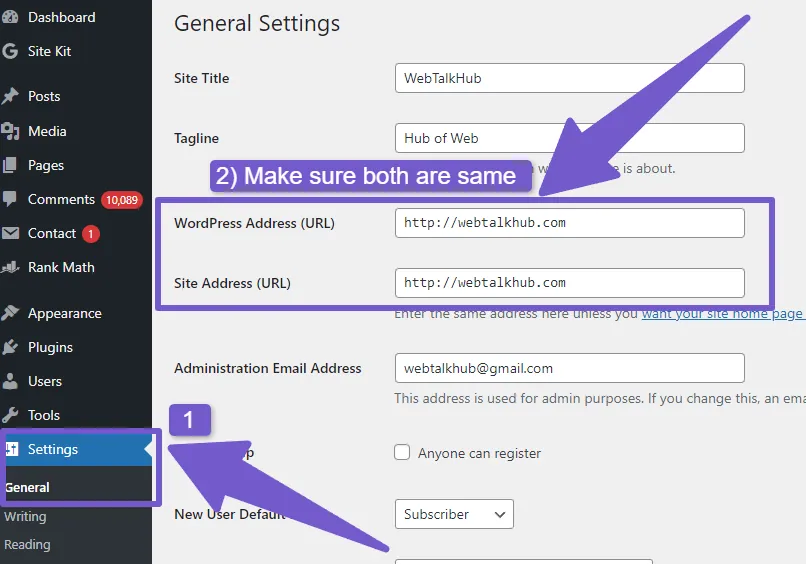
By making the WordPress Address (URL) and Site Address (URL) fields are identical, you can prevent issues with the Customizer preview not loading properly. Consistent URL settings help the customizer function accurately during the customization process.
Also Read: How to Remove index.php from URL WordPress [ Fixed ]
7) Fixing WordPress Customizer by Reseting it with Plugin
You can also reset your WordPress customization settings with a plugin named Customizer reset, which will reset your customization, and can also fix it if its not working, so follow these steps:
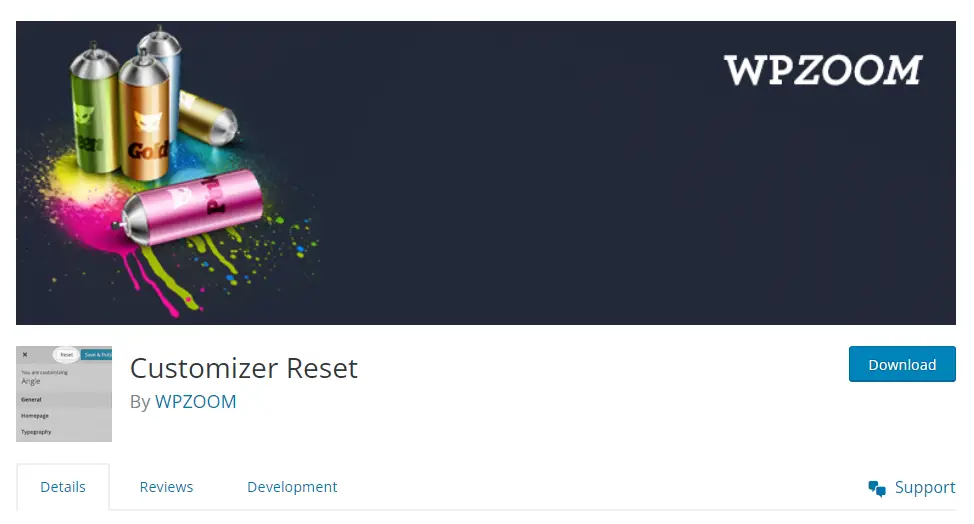
- Go to your WordPress Dashboard > Plugins > Add new Plugin.
- Here search for this plugin: Customizer reset and install and activate it.
- After activating this plugin, navigate to WordPress customizer, and there in the top you will see Reset button.
- Click on it to reset your customization, this can fix any issues related of customization.
8) Adding “wp_ob_end_flush_all” Snippet to fix Customizer issue
If none of the above issues have worked for you, then add this below code in function.php fof your WordPress files, here is how to add it.
- Go to Appearance > Theme File Editor.
- There location function.php file.
- Add this code: remove_action(‘shutdown’, ‘wp_ob_end_flush_all’, 1);
- Update function.php file.
- Click the “Update File” button to save the changes.
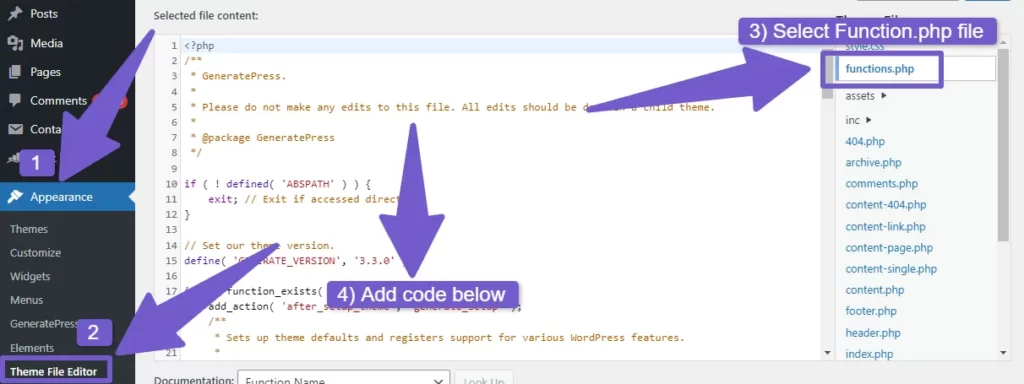
By removing the action hook, this code prevents the execution of wp_ob_end_flush_all during the shutdown process, potentially resolving any issues related to the customizer, which may help resolve conflicts or issues related to the Customizer.
However, keep in mind that modifying function.php file should be done with extreme precautions, and it is always recommended to create a backup before making any changes in code.
Why is my WordPress customizer not working?
Your WordPress Customizer may not work due to various reasons such as conflicting plugins or themes, caching issues, browser-related problems, PHP memory limit, incorrect URL settings, or outdated versions of themes, plugins, PHP or WordPress.
How do I enable customizer in WordPress?
To enable the Customizer in WordPress, follow these steps:
1) Log in to your WordPress dashboard.
2) Go to Appearance and there click on Customize.
3) You WordPress customizer will now be enabled where you can start customizing your website.
Why is my customizer not saving changes WordPress?
The customizer may not be saving changes in WordPress due to various reasons, such as caching issues, conflicting plugins or themes, or using an outdated WordPress version. To address this issue, try clearing your browser cache and website, disabling conflicting plugins or themes, and also update your WordPress site to latest version.
How I can Fix WordPress Customizer not Working
To fix WordPress customizer not working following these steps:
1) Login to your WordPress dashboard
2) Click on dashboard tab and select updates
3) If your WordPress version is old update it, this can fix WordPress customizer not working.
4) If still not working, clear your website or browser cache this will definitely fix it.
How do I add CSS to WordPress customizer?
To add custom CSS to the WordPress Customizer, follow these steps:
1) Login to your WordPress dashboard > click on Appearance > Customize.
2) In customizer located Additional CSS tab.
3) click on it and add your custom CSS there.
Sharing my Final thoughts
When your WordPress customizer stop working, it can be very frustrating experience, but with the right approach, you can overcome this issues and get back to customizing your website. In this guide, we have discussed common issues that can cause the WordPress Customizer to not work properly and provide detailed solutions to it.
We have discussed various factors such as conflicting plugins or themes, caching issues, browser-related problems, PHP memory limit, and incorrect URL settings that can affect the functionality of the Customizer.
However, it’s important to note you should always take backup of your website while working on technical issues like these. I hope by following this guide properly, you would have now resolved your issue. Thanks for reading…!