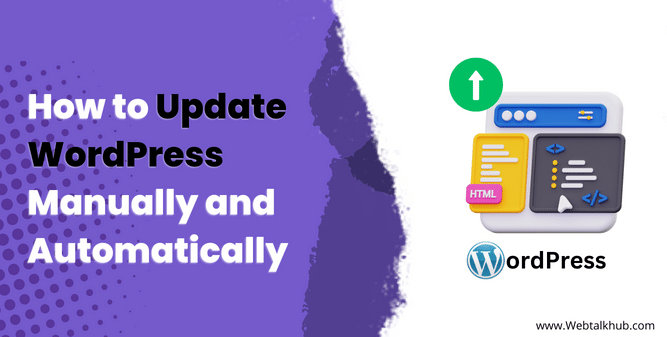Are you looking to update your WordPress website to get all the cool new features?
Well, guess what? In March 2023, WordPress 6.2 was released, and it brought some awesome stuff! They added the Site Editor, which is now out of beta mode and ready to use. Plus, there’s a distraction-free mode and a style book to make your website look even better.
But that’s not all! Keeping your WordPress site up to date is essential for your security. Older versions might have weaknesses that hackers can use to break into your site.
Don’t worry, though! In this guide, I will show you how to update the WordPress website manually and automatically. That way, you can enjoy all the new features and keep your WordPress site safe from hackers and malware.
Let’s get started!
Why You Should Always Update WordPress
Why should you bother updating WordPress regularly? Well, it’s not just a chore; it brings some important benefits! Let me break it down for you:
Security: Keeping WordPress up to date is like locking the front door of your website against potential hackers. Updates fix security issues, making it harder for bad guys to break in and cause trouble.
Bug Fixes: Bugs and glitches can be annoying, right? Regular updates squash these problems, making your website run smoother and giving visitors a better experience.
New Features: Imagine getting cool new features and tools to make your website even cooler! Well, updates do exactly that – they bring fresh functionalities to play around with.
Avoid Plugins and Themes Conflict: If you’re using plugins and themes, updates help make sure they all get along nicely. No clashes or conflicts here!
According to the latest 2022 Report on WordPress security by WordPress security experts, Securi, 50.58% of all CMS applications were outdated at the point of infection.
So there you have it updating WordPress isn’t just about following rules; it’s about making your website secure, bug fixing and having a great working website.
What to do Before Updating WordPress?
Before you upgrade WordPress, there’s one super important thing you must do is to create a complete backup of your WordPress website. It’s like taking a copy of your whole WordPress website so in order to have something to rely on if something goes wrong during backup.
Create a new Backup: Even if you already have an automated backup plugin, create a new backup. This ensures you have the latest version saved.
Keep the Backup safe: Keep this backup in a remote and secure place. You can save it on your computer or use cloud storage like Google Drive. That way, it’s protected even if something goes wrong during the update.
Backup all Files : A complete WordPress backup includes every file that makes your website need to work. These files include databases, images, media uploads, plugins, themes, and even those core WordPress files.
This step is super important because it gives you peace of mind, so If anything goes wrong during the update, you can easily restore your WordPress website’s pre-backup version.
Once you’ve got that full backup, you can confidently move forward with the WordPress upgrade. So, remember to take this crucial step before doing a major update.
So let’s get started with the manual Update first.
How to Update WordPress Website Manually
I will show you 3 ways to manually update your WordPress website, starting with the simplest and moving on to the more advanced method.
Update WordPress Via Dashbaord using Built-in System (1-Click)
Updating WordPress through the dashboard is easy, and I highly recommend this method to all users because it’s super simple! Here’s how you do it:
Log in to your WordPress website’s dashboard. You can do this by adding “/wp-admin” to your website’s URL and entering your login credentials.
Once inside the dashboard, head over to the “Updates” section. If there’s a new WordPress version available, you’ll see a notice telling you about it.
When you spot the update notice, click on the “Update Now” button right below it. That’s the magic 1-click update! The process will start, and your WordPress website will temporarily go into maintenance mode. But your visitors will still see your site as the maintenance mode will be only for the admin side.
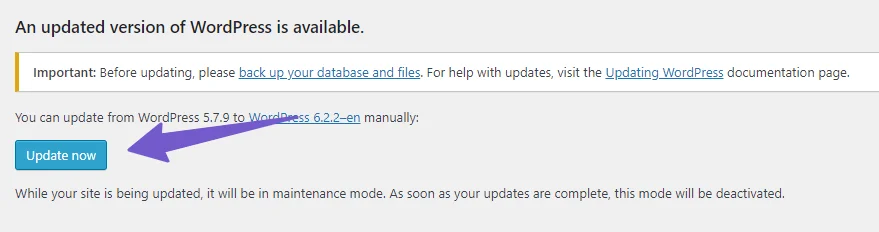
While the update is in progress, you won’t be able to install any new themes or plugins. Just let the update do its thing, and soon it’ll be done.
Once the update is complete, you’ll be redirected to a new page that will have all the information about new features and changes that come with the new release of WordPress.
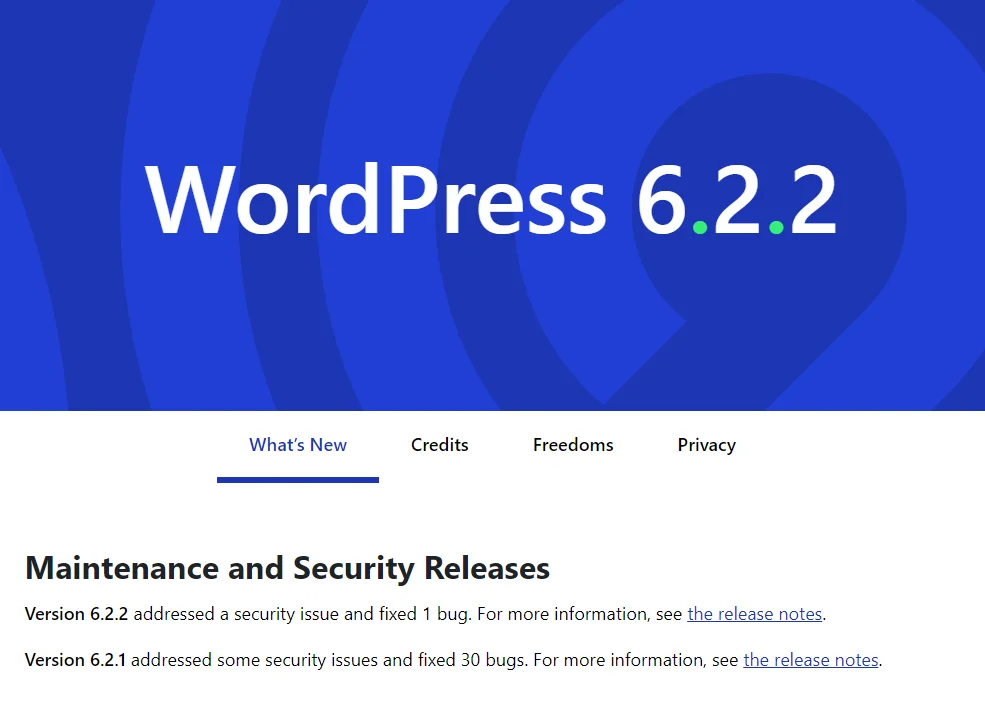
That’s it – you’ve successfully updated WordPress manually through the dashboard, But sometimes, you might not see the update option due to a bug or some unusual issue. Don’t worry; I’ve got you covered with another manual update method using the Cpanel.
Update WordPress Manually Via Cpanel
If you’re unable to update WordPress manually from the dashboard, don’t worry! I’ve got you covered with a step-by-step guide to updating via cPanel. It might not be as simple as a one-click solution, but by following these steps carefully, you can do it successfully:
Get the Latest WordPress Update: First, go to the official WordPress update page and download the latest update to your computer.
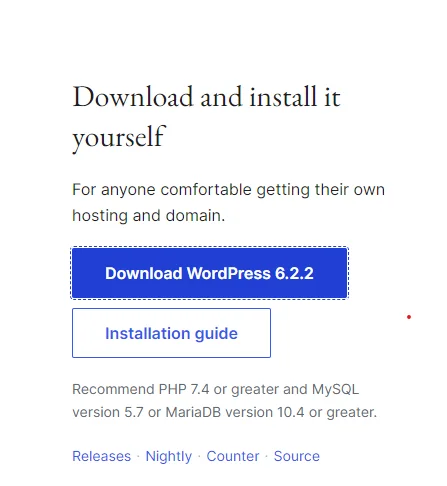
Login to cPanel: Access your hosting cPanel and open the file manager. Look for the “public_html” folder; this is where all your WordPress core files are located.
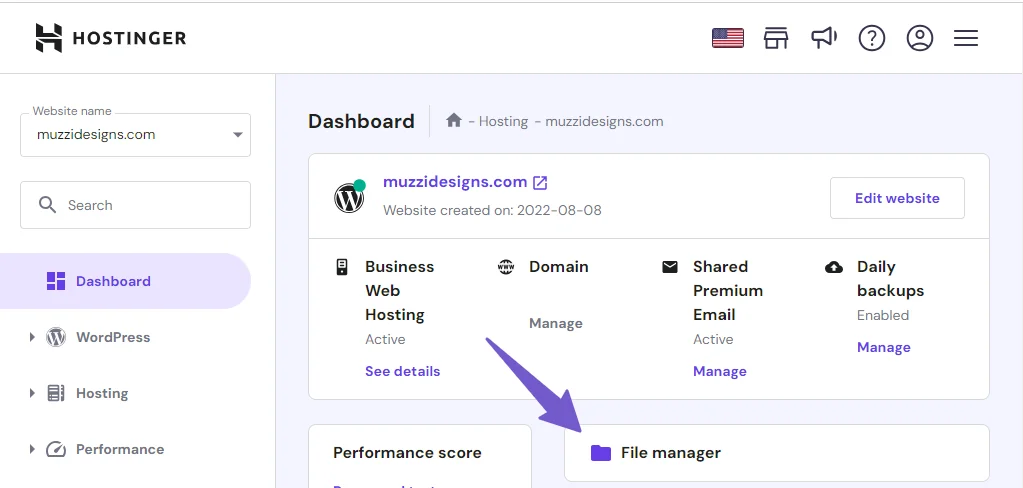
Upload and Extract: Upload the new WordPress update file to the “public_html” folder and extract it there. Now, open the new update folder and delete the “wp-content” folder. You won’t need this folder because it contains themes and plugins, and you’ll use the previous ones.
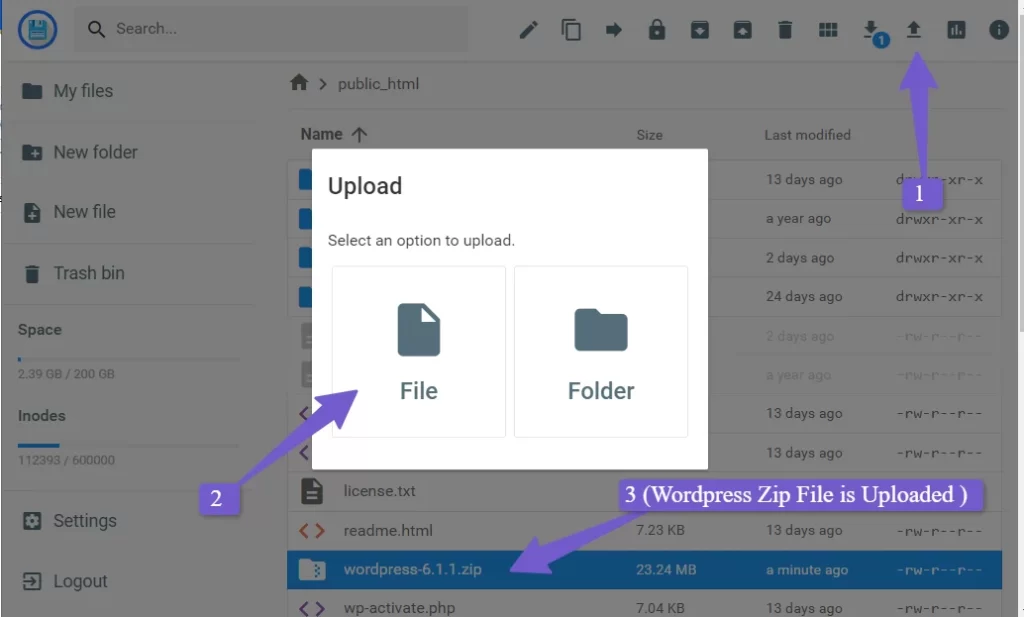
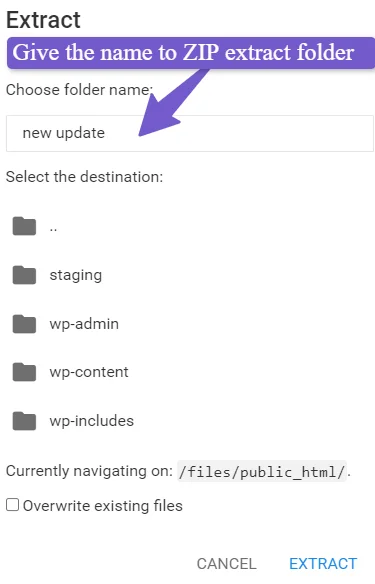
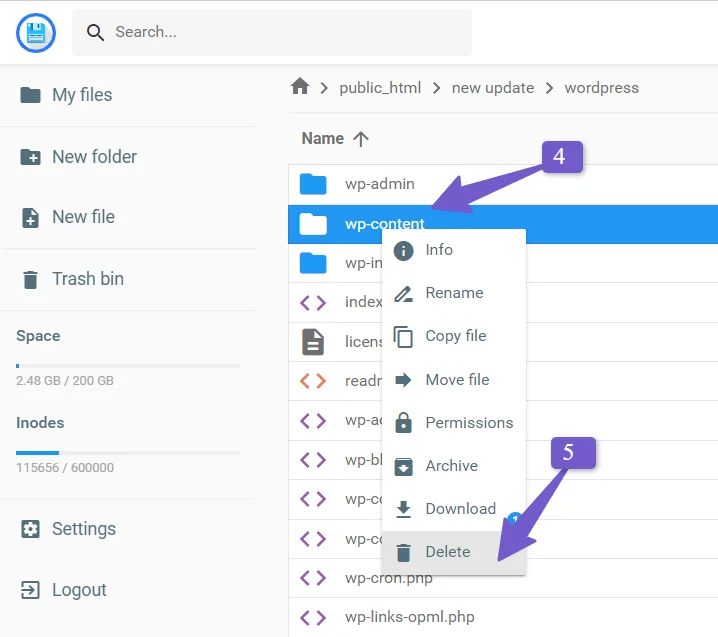
Move the Files: Select all the files in the new update folder and move them to the “public_html” folder (root folder). When you do this, you might see a notice saying, “Files already exist.” Click on “Replace” or “Overwrite” to proceed.
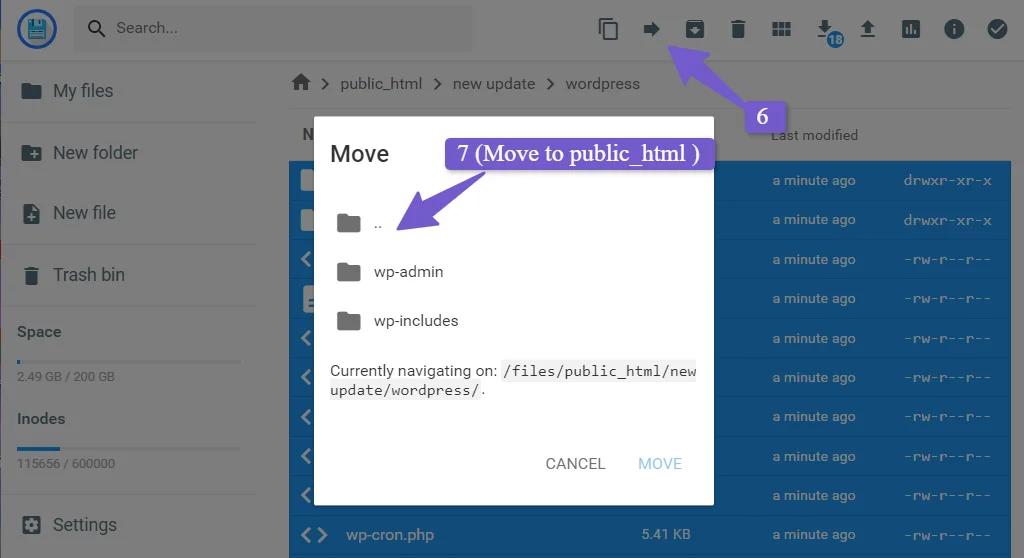
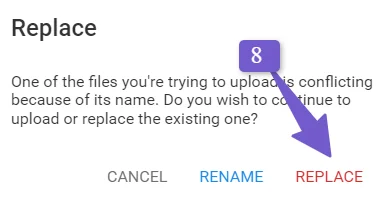
That’s it! You’ve now manually updated WordPress via cPanel. Now go back to your WordPress dashboard by visiting yourdomainname.com/wp-admin (replace “your domain name” with your actual domain name). Head to the “Updates” section, and there you’ll see your new updated version and the time it’s updated.
After manually updating from cPanel, some users might see a notice when returning to the dashboard. This notice updates the WordPress database. Click the button, and you’ll be successfully logged in. Most WordPress updates require a database update too.
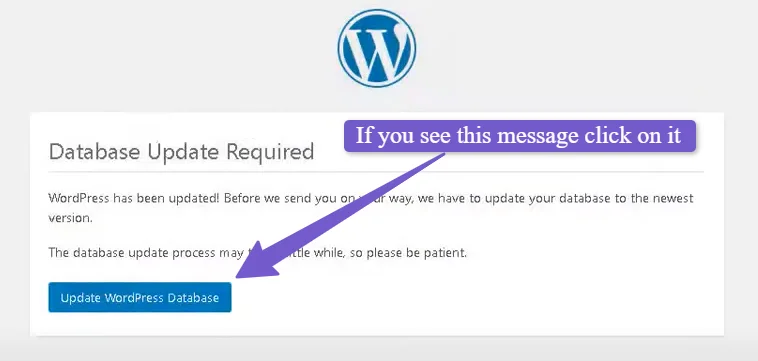
Follow these steps carefully, and you’ll be able to update WordPress manually via cPanel without any worries.
Update WordPress Manually Via FTP
If you’re more comfortable using FTP instead of cPanel, then this manual method of updating WordPress is just for you! Many developers prefer FTP because it aligns with their workflow, and it offers detailed error logs if anything goes wrong.
First, download the latest version of WordPress on your computer and extract the files. But remember, remove the “wp-content” folder from it.
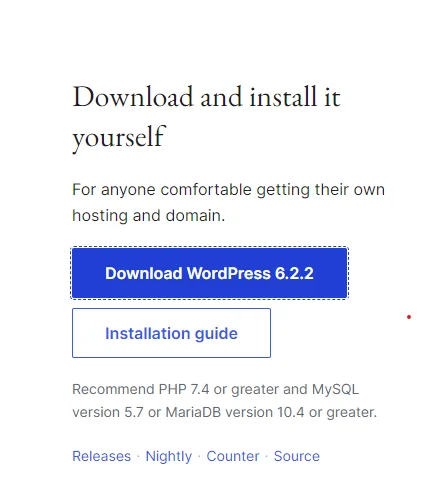
Now, head over to your hosting provider and find your FTP login credentials. It might look different depending on your hosting, but the process remains the same.
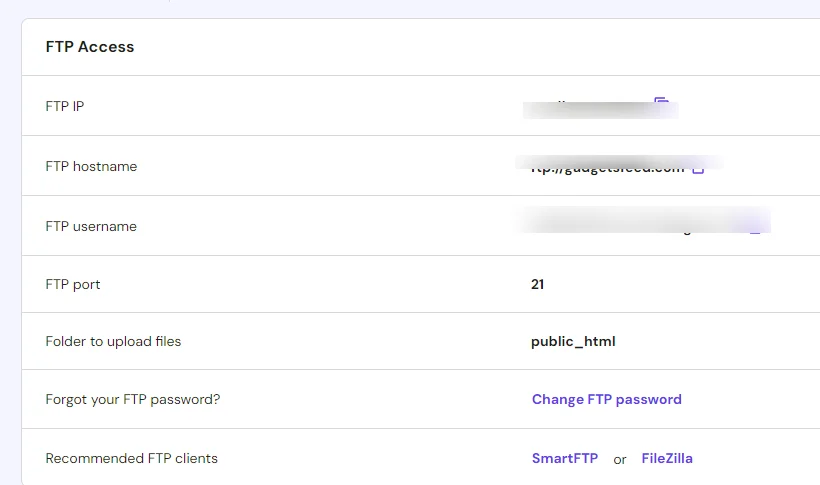
Download FileZilla, a program that lets you connect to your server. Get it from their official website, install it, and open it. Then, enter the FTP login credentials you got from your hosting provider and click “connect.”
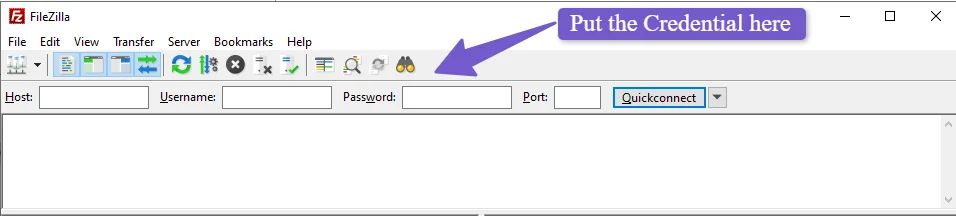
In FileZilla, you’ll see two windows side by side – one for your local computer files and the other for your server files.
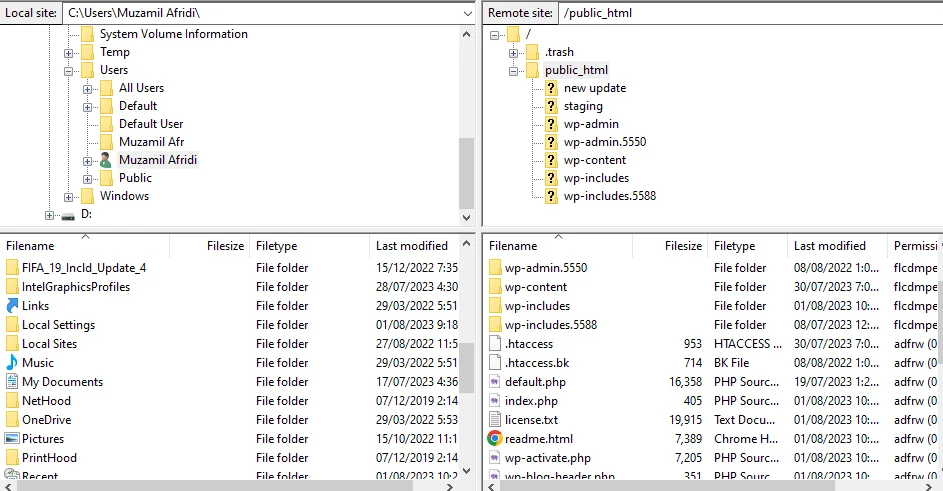
If you’re not already in the “public_html” root folder where “wp-content,” “wp-config,” and “wp-includes” are located, click on the public_html, and you will be there.
In the local (computer) window, select all the files of WordPress update and upload them to the server.
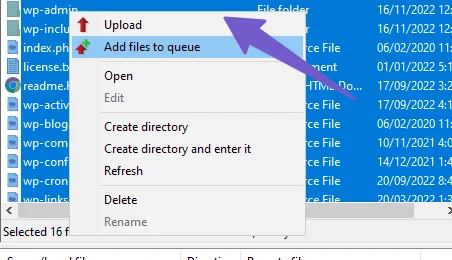
Note: Upload the new WordPress update files to the root folder, which is public_html, or on some hosts, your domain name is the root folder.
Since you already have files with the same names on the server, you’ll be asked whether to replace or overwrite them. Just choose the option you see, and once everything is uploaded, your update is complete!
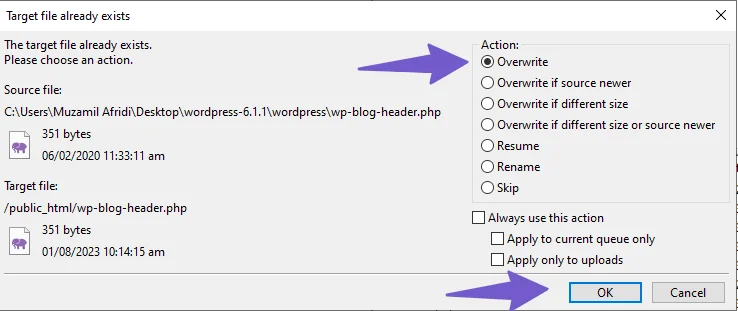
Now, go to your website and check the WordPress dashboard’s update section. There, you’ll find the new version number and the time of the update.
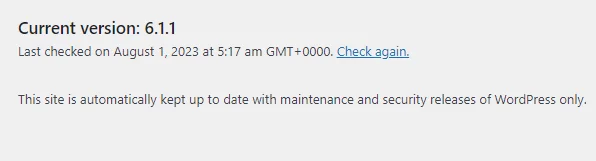
And there you have it! You’ve successfully updated WordPress manually using FTP.
Manual updates might not be the best idea for everyone. They’re mainly recommended if you have a big website with lots of plugins, data, and heavy traffic. You see, during a WordPress update, your server could not respond, and your site might go into a short maintenance mode. And who wants to risk losing all that hard work, right?
But if you have a simple and basic WordPress website, automatic updates can be a lifesaver! Especially for busy website owners who don’t regularly go into the backend of WordPress. They might miss important updates and leave their website vulnerable to errors and bugs.
So if you want your website to automatically update whenever there’s a new major update so your website stays safe and up-to-date without you lifting a finger, then follow the next method.
How to Update WordPress Website Automatically
I will show you 3 ways to automatically update your WordPress website, starting with the simplest and moving on to the more advanced method.
Update WordPress Automatically via Dashboard
To update wordpress via dashboard, go to your Dashboard > Updates, and there, if you have a message “This site is automatically kept up to date with each new version of WordPress.” then it means your WordPress will get automatic updates as shown in the screenshot below:
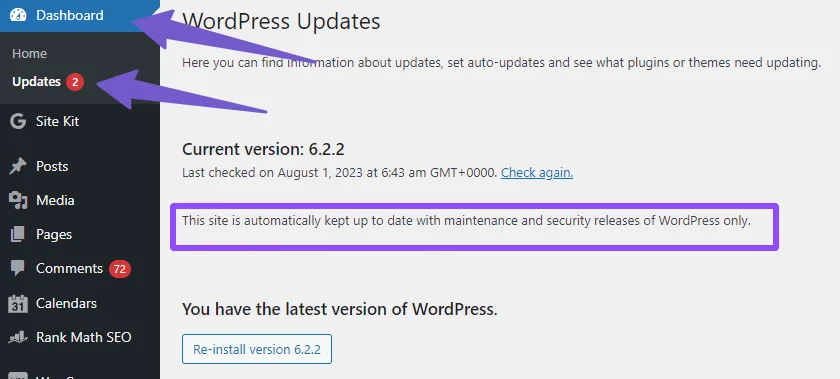
Whereas if you don’t have the message, then there will be a hyperlink text “Enable automatic updates for all new versions of WordPress” Click on it, and your WordPress will be automatically updated if there is a new major version available.
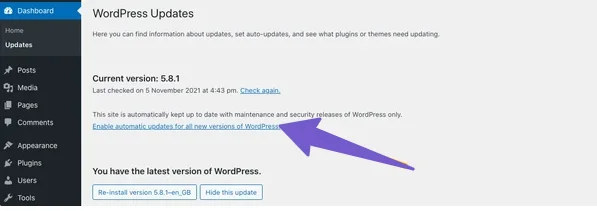
WordPress is technical, and anything can happen, so if for some reason your dashboard doesn’t have the automatic update option, then you can enable automatic update via cPanel, so follow the next method.
Update WordPress Automatically via Plugin
WordPress is the most used CMS, so there is a plugin for almost any issue and task same is the case with automatic updates.
If you are a website owner who only knows to install plugins and not to scratch your head with technical stuff, then there is a plugin to update WordPress automatically,
The plugin’s name is “Easy Updates Manager.” This plugin gives you more control over the updates and lets you enable automatic updates with just one click.
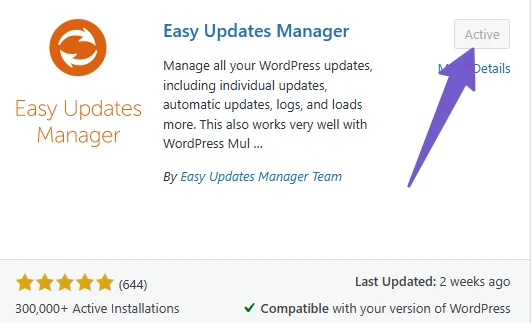
You need to install and activate the “Easy Updates Manager” plugin to get started. Here’s how:
- On your WordPress dashboard, go to the “Plugins” section and click on “Add New.”
- Search for “Easy Updates Manager” in the search bar.
- Install the plugin and then click “Activate” to activate it.
Once the plugin is activated, you can enable automatic updates:
On your dashboard, go to “Updates Options” Scroll down to the “WordPress Core Updates” section.Click on “Auto Update All Releases.” as shown in the image below
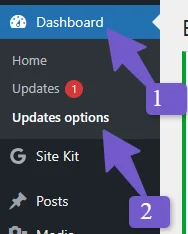
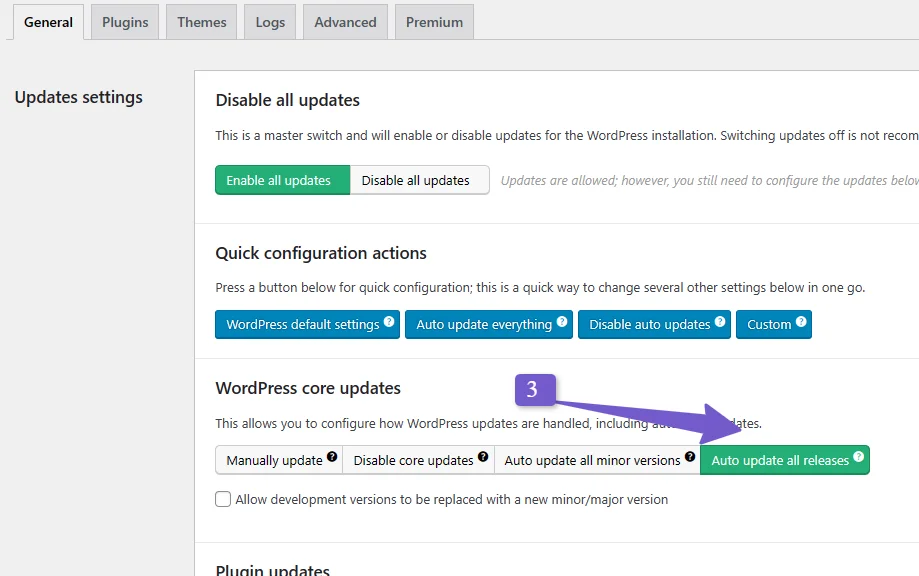
That’s it! Now, your WordPress website will automatically update whenever there’s a new release.
Using plugins like “Easy Updates Manager” simplifies the process and helps you keep your WordPress site up to date without any hassle.
Update WordPress Automatically via Cpanel and FTP
Updating WordPress automatically via cPanel and FTP. It’s not as complicated as it sounds. Just follow the steps below carefully, and you will easily get it done.
Log in to your cPanel: Go to your WordPress hosting cPanel and find the File Manager option. Click on it to open it up.
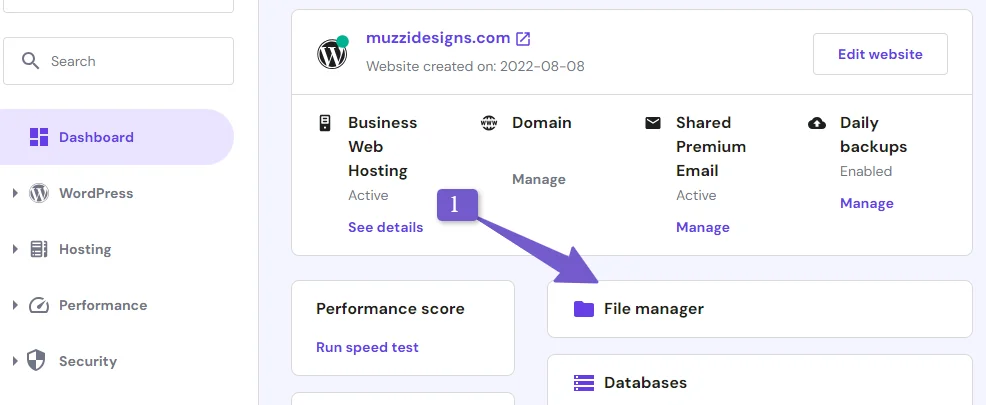
In the file manager, look for the wp-config.php file, which is located in the root folder which is often named public_html. For some users, it might be named after their domain.
After that, Edit the wp-config.php file by right-clicking on the wp-config.php file and choosing the “Edit” option. It will open the file in a text editor.
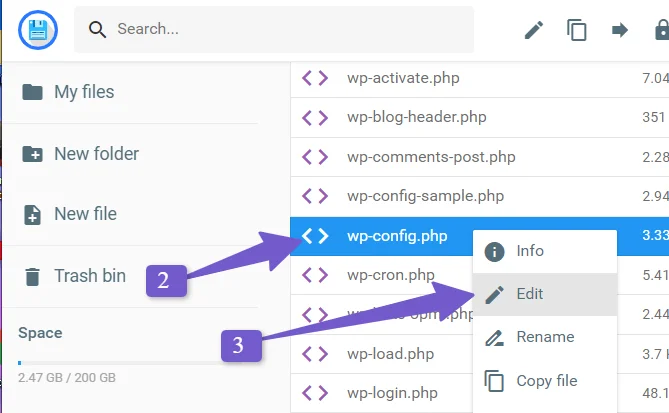
Now Scroll to the end of the file, and you’ll see a place to add some code. Now, add the following line to the end of the file.Save the changes after adding the code, save the file.
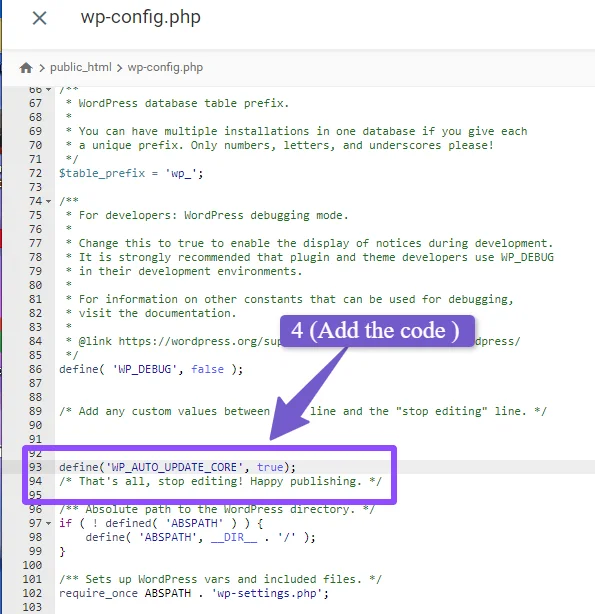
WordPress Automatic Update code:
define('WP_AUTO_UPDATE_CORE', true);
Now whenever there is a new update of WordPress, your site will be automatically updated.
What Should You Do After Updating WordPress
After successfully updating your WordPress version, go to the website and check whether your website is working properly. After that, there are a couple more steps you should take to ensure everything works smoothly.
Remember to update your themes and plugins as well! Developers often align their updates with the newest WordPress release, so keeping them up to date is crucial.
Let’s start with updating your WordPress plugins. Head to the WordPress admin dashboard and select “Updates.” Scroll down to the plugin section, and you’ll see a list of installed plugins. Each plugin will notify you if there’s a new update available.
Click on “View Version Details” to read more about the changes in the latest version. Tick the checkbox next to the plugin you want to update, or use the “Select All” option to bulk update all plugins. Click on “Update Plugins” to proceed.
Now, let’s take care of your WordPress themes. On your WordPress dashboard, select “Appearance” and then “Themes.” You’ll see all your installed themes, and each one with a new version available will have a notification. Click on “Update Now” to update your theme.
Now you know how to keep everything up to date after updating WordPress. Keeping your themes and plugins updated ensures smooth compatibility and helps your website run like a well-oiled machine!
FAQ(Manually Upgrade WordPress)
Is it necessary to update WordPress regularly?
In 2023, WordPress powers 43.2% of the web, and up to 50% of WordPress websites, according to ,Securi, are hacked due to running outdated versions of WordPress, so it is important to update WordPress regularly to fix bugs and security vulnerabilities.
What are the benefits of automatic updates?
Business owners own most WordPress website and are not very good with the technicalities of WordPress also, they are busy, so automatic update is the solution for them to reduce the risk of their site being hacked.
Are manual updates safe?
Doing manual updates for your website can be safe, but you need to be careful and know some technical stuff, especially if your site is complex or has lots of plugins. Here’s a tip: always make a backup before doing a manual update. It’s like having a safety net in case something goes wrong during the update. That way, you can easily go back to how things were before.
How often does WordPress release updates?
WordPress keeps on releasing updates regularly. They have big updates that bring cool new features and improvements and small updates that fix bugs and make things more secure. The big updates usually happen a few times a year, while the small ones happen more often. So, it’s good to keep your WordPress website up to date to enjoy all the cool stuff and stay safe!
Conclusion
In conclusion, keeping your WordPress website updated is important for enhancing security and avoiding potential bugs and issues. also, when you update, you get cool new features! Like in March 2023, WordPress 6.2 brought the Site Editor, distraction-free mode, and a style book.
Also, the Old versions of WordPress can be risky because they are more valuable to hackers. So, updating keeps your website safe.
So if you are choosing a manual or automatic update method, it doesn’t matter because the end goal of this method is to update your WordPress website to the latest version.
After reading this article, I hope you know the importance of updating your WordPress website and how you can do it. still, if you are stuck during the update, you can ask me via comment, and I will be happy to help you fix the issue.