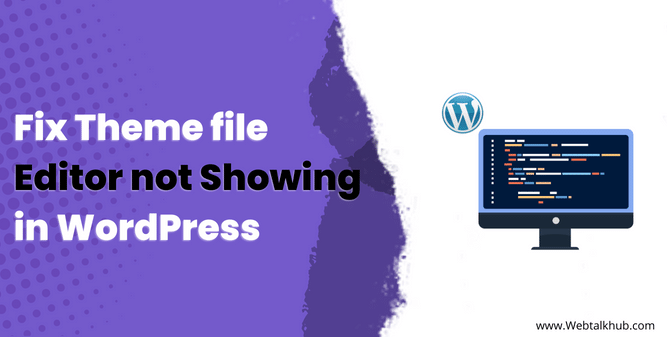WordPress lets you create and manage your own website without having much coding knowledge, but when you become more advanced, you may need to edit your theme files to customize your website’s design and features.
Like, you may want to customize some WooCommerce features like Removing Add to Cart Button or creating some new functions like adding meta tags without plugin. And to do this, you have to access the theme file editor in WordPress.
But what if the theme file editor not showing in WordPress? How can you resolve this issue and edit your theme files? This is the topic that I will address in this article, I will discuss the potential causes for this issue and will provide the step by step instruction on fixing WordPress theme file editor not showing issue.
Causes of Theme file Editor not Showing in WordPress
Before we dive deep in into the step by step solution, let’s first understand why this issue occurs, since knowing the causes will help you navigate through the problem more effectively.
User Role Permissions:
Your user role in WordPress may not have the necessary permissions to access the theme file editor. If you’re not an administrator, you might not see the editor, this mainly happens when you are not the owner of the site and working as freelance developer for your client who have given you restricted user role permissions.
Security Plugins:
Another reason you might not see the WordPress theme file editor is because of security plugins, these plugins are important for keeping your website safe but sometimes they can stop you from using the theme file editor. These security plugins usually have a feature called “File Editor Protection”.
Incorrect Configuration:
A misconfiguration in your WordPress installation, such as issues in your wp-config.php file, can prevent the theme file editor from showing.
Server Permissions:
Insufficient file permissions on the server where your WordPress site is hosted can also prevent the theme file editor from working or showing.
WordPress Version:
Outdated or incompatible versions of WordPress version might lead to issues with the theme file editor which can result in not showing it.
Now, you are well aware of the causes, its time to fix it in a step by step way, so follow accordingly.
Step 1: Check User Permissions
Ensure that you are logged in with an account that has the necessary permissions to access the Theme File Editor. So, navigate to the Users section in the WordPress dashboard and click on your user profile.
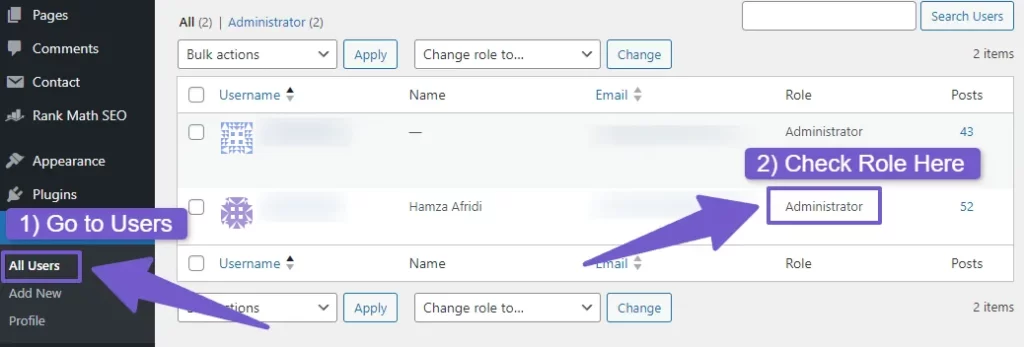
Make sure that your user role is set to Administrator, as you need to be an Administrator to edit the files. However, If you are working on a client’s website and have limited permissions, you may need to request an upgrade in your user role from the site owner.
After the upgrade in your user role, check if you are now abled to edit theme file editor.
Step 2: Reactivate Your Theme
If you have confirmed that your user permissions are set correctly and the WordPress theme file editor is still not showing, the next step is to check if the theme itself is causing the issue. Sometimes, theme-related problems can affect the visibility of the file editor or maybe due to a glitch so reactivating might fix it . Here is how to reactivate your theme:
In the WordPress dashboard, go to Appearance > Themes, there ensure that the theme you want to edit is currently active, activate some other default theme such as twenty twenty-three, refresh your page and reactivate back your theme.
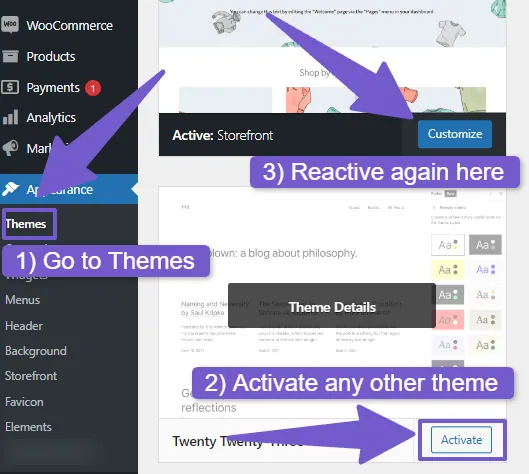
If reactivating your theme solves the issue and the theme file editor becomes visible, you can proceed with making the necessary customizations to your theme files. However, if the problem is still there and the editor is still not showing, continue with the next steps to explore other possible solutions.
Step 3: Deactivate Conflicting Plugins
Not every plugin is compatible with each other, and there code can sometime conflict with each other or maybe interfere with the theme file editor, which can lead to the issue of theme file editor not showing. So to determine if a certain plugin is causing the issue and resolve it, follow these steps:
- Turn Off All Plugins (Temporarily): Don’t worry, this won’t delete your plugins. Just click to turn them off for a test.
- Test Your Website: check the theme file editor, If it is showing then a plugin conflict is likely causing the issue.
- Find the Problematic Plugin: Now to figure out which plugin is causing trouble, you will need to activate them one by one. After each activation, check if the theme file editor is showing.
- Identify the Trouble-Maker: If you see that the editor is missing again after activating a particular plugin, that’s the one causing the issue.
- Check for Updates: First, see if there’s an update available for that plugin. Maybe it needs an update to work correctly, else
- Contact Plugin Support: If it’s already updated and still causing problems, contact the plugin support, explain the issue, and they’ll try to fix it. If they can’t, you might have to find a alternate plugin that does the same thing without causing issues.
Also Update your WordPress version to latest.
Step 4: Check wp-config.php for Disallow File Edit:
If the previous step didn’t worked for you, no worries we have more troubleshooting steps, so in this step, we will ensure that the Disallow File Edit setting in the wp-config.php file is not preventing access to the theme file editor.
Navigate to your hosting provider or FTP Client, access the file manager and there locate the wp-config.php file and click on edit. This file contains important configurations for your WordPress site.
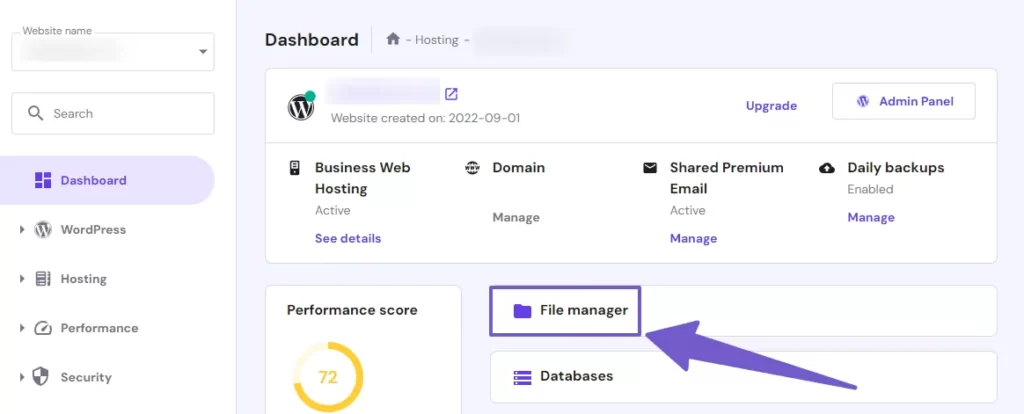
Inside the wp-config.php file, look for this line of code:
define('DISALLOW_FILE_EDIT', true);
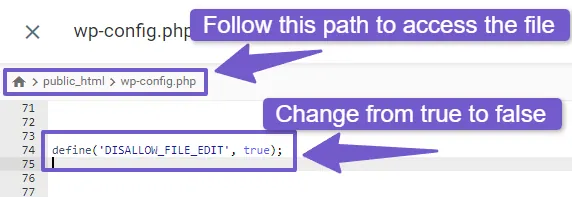
If you find this line and it’s set to true, then change it to “false” like this:
define('DISALLOW_FILE_EDIT', false);
Save the modifications you have made to the wp-config.php file, If you are using an FTP client, upload the updated file back to your server. Navigate to your WordPress Dashboard, and you will see that the theme file editor will now appear.
If you don’t find the code in wp-config.php, proceed to the next step to explore more working solutions.
Step 5: Checking security Plugin Settings
Security plugins help protect your WordPress website, but they can sometimes cause issues or maybe its a feature, like hiding the theme file editor. So in this step, we’ll see if you using security plugin and its settings/configuration is creating this issue and how to fix it.
I am using SiteGround Security plugin but the general steps are same for all other security plugins, so to check if this plugin is restricting the theme file editor from showing, follow these steps
Click on the SG Security tab in your WordPress Dashboard, then > Site Security, scroll down below and check the Disable Themes & Plugins Editor toggle option, if its turned on disable it. Now navigate back to Appearance and there you will now see Theme File Editor option.
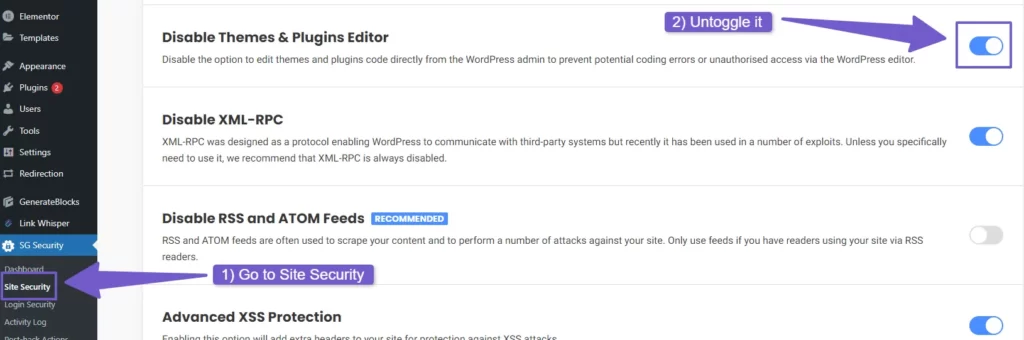
Step 6: Contact hosting Provider
If you have tried all the previous steps and the WordPress theme file editor is still not showing up, then you should contact your hosting provider for assistance. They manage the server where your website is hosted.
Explain your issue with the missing theme file editor and inform them about troubleshooting steps you have already taken. Inquire whether there might be any server-level permissions or configurations that are affecting the theme file editor’s visibility.
Listen to the recommendations and instructions provided by your hosting provider’s support team and they might be able to help you resolve the issue.
FAQ( Fixing WordPress Theme File Editor Not Visible )
How do I access the Theme File Editor in WordPress?
To access the Theme File Editor, go to your WordPress dashboard, navigate to Appearance and then select Theme File Editor from the submenu.
What should I do if the Theme File Editor option is missing?
If the Theme File Editor option is missing in WordPress, follow these steps to fix it:
- Check user permissions to ensure you’re an Administrator.
- Reactivate your theme from Appearance > Themes.
- Temporarily disable all plugins, then reactivate them one by one to identify the conflicting one.
- Ensure your wp-config.php file doesn’t contain this code: define(‘DISALLOW_FILE_EDIT’, true).
If the issue persists, consider consulting your hosting provider for further assistance.
Is it safe to edit theme files directly from the Theme File Editor?
Editing theme files directly can be risky. Make sure to backup your site before making changes.
Are there any alternatives to the Theme File Editor in WordPress?
Yes, you can edit theme files through file manager in your hosting or FTP client, which provides more control and is often safer than using the built-in editor.
Conclusion
Well, that’s it for this guide, I hope your issue of theme file editor will be now fixed, I have provided very simple and straightforward steps in solving this issue, if you still have any question for this topic, don’t hesitate to comment down below, I will gladly help you out.
Thanks for reading Have a great Day…!