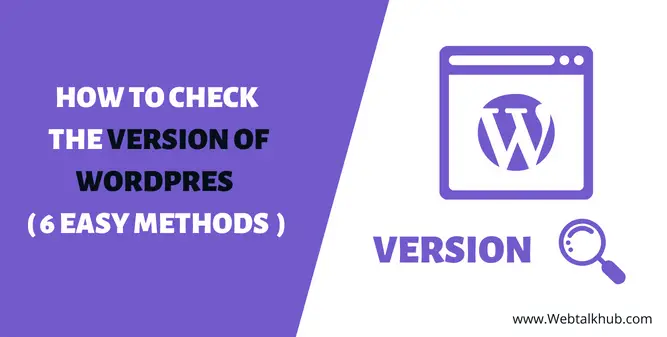WordPress is one of the most popular content management systems (CMS) in the world, which powers more than 33 million websites, it comes with a huge ecosystem of plugins and themes and continues to add useful features over time that offers improvement in performance, security, and functionality.
As WordPress keeps releasing updates, you might be wondering how to check the version of WordPress installed on your site and if there is an update, then how to upgrade to the latest version.
But before you know what version of WordPress do I have, let’s first learn what is WordPress Version number. and why it is important for you to check your WordPress version?
What is the WordPress Version?
To identify significant changes in WordPress and to know the latest version of WordPress, a sequence of numbers is given to each new version released, which is known as the WordPress version number. The numbers identify the order of the updates made to WordPress.
In most cases, these updates include new features or security enhancements to improve the security and usability of WordPress websites. The updates may also include bug fixes, performance enhancements, and code optimizations.
Why to check WordPress Version?
The main reason for checking WordPress version on your site is to make sure it is up to date in order to make your site even more secure, faster, and more functional, so by updating your WordPress version, you ensure that your installation of plugins and themes are secure against potential security threats and bugs.
Also, updating your WordPress version to newer versions might help you fix the website bugs and issues that you are facing with the site. Now, you know that WordPress versions are important, you should always check your WordPress version and update it to the latest one.
6 Ways to Check the Version of WordPress
In this guide, we will be sharing six ways through which you can easily find the WordPress version on your site. Now let’s look at each way in detail.
1) Checking WordPress Version on Your Admin Dashboard
There are several other methods described in this guide, but the simplest among them is this one. So to check what version of WordPress you’re running, log into your WordPress dashboard, and there on the Dashboard page look for At a glance widget at the bottom of the page; your WordPress version number will be displayed there.
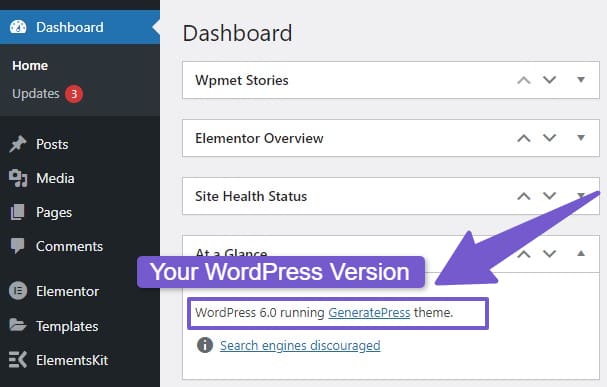
If the ” At a glance ” widget in Dashboard is missing for any reason and the WordPress version number is not visible, then go to your Updates tab in Dashboard, where you can see the WordPress version number.
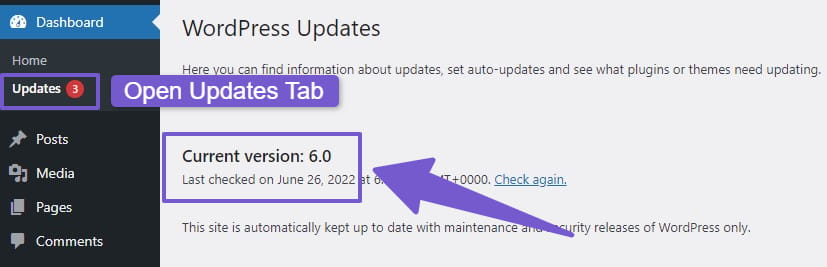
Also Read: How to Remove Category from WordPress URL ( 4 Ways )
2) Check the Version of WordPress in Site Health Tool
Site Health is a new feature added in WordPress 4.6 Version and is accessible from the dashboard. This feature helps you keep track of what’s happening with your site. If your site is down or if there are problems with your plugins or themes, this feature will let you know.
To see the version of your WordPress site through the site health tool, go to tools > site health, and then open the Info tab. You can see which version is running on your site there.
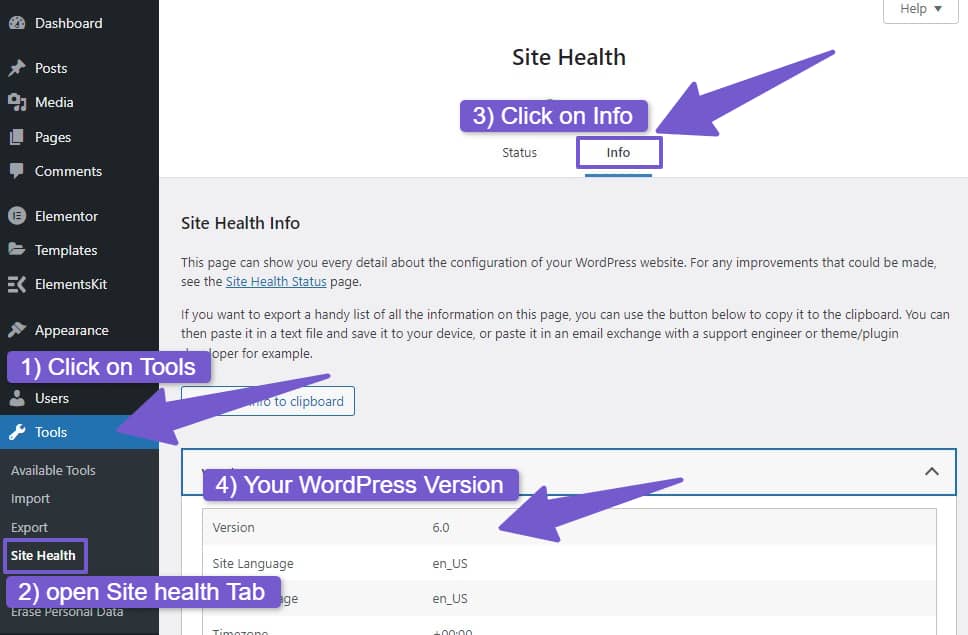
Let’s check our third method through which you can see the WordPress version on the front end of your website.
3) Check WordPress Version in Your Page Source Code
Another way of checking the WordPress version is to look at the source code of a page on your website. You can follow this method without any difficulty, simply go to any page of your site then right-click on the screen and select the View Page Source option. Ctrl+U is the shortcut for going to the source code of a web page.
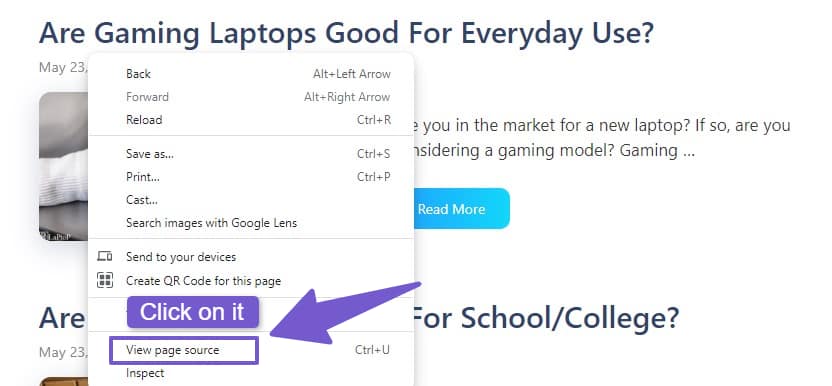
Now in the Page Source window, Press Ctrl+F and search for generator meta tag
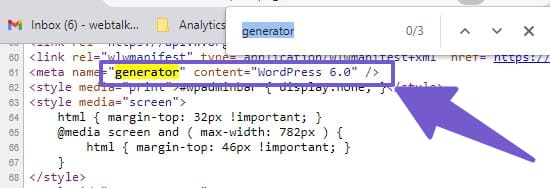
In the generator meta tag, you will see the WordPress version being displayed there.
If you are unable to locate the generator tag, look for “?ver” in the script files and you will see the version number of your WordPress like this:

4) Check WordPress Version through RSS Feed
With the help of this method, you can check the version of almost every WordPress website. To do so, at the end of the website URL, write “feed” like this:
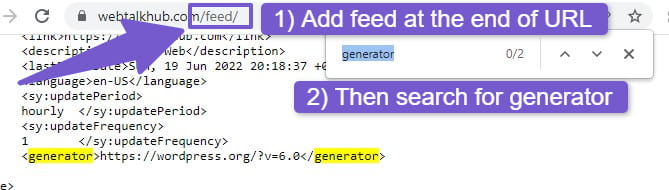
Now Press Ctrl+F and search for “generator”, there you can see the WordPress version being displayed.
5) Checking the version.php file in File Manager( Cpanel )
This method is helpful for those who are using Cpanel-based hosting for their website. If you are not familiar with Cpanel, let me tell you that it is a control panel through which you can manage your website files and folders.
To do so, login to Cpanel from your hosting and then open File Manager, now go to Public_html > WP_Includes and there search for the version.php file. If you are facing difficulties finding it, simply Press Ctrl+F and enter version.php, open it, and there you can see the current version of your WordPress.
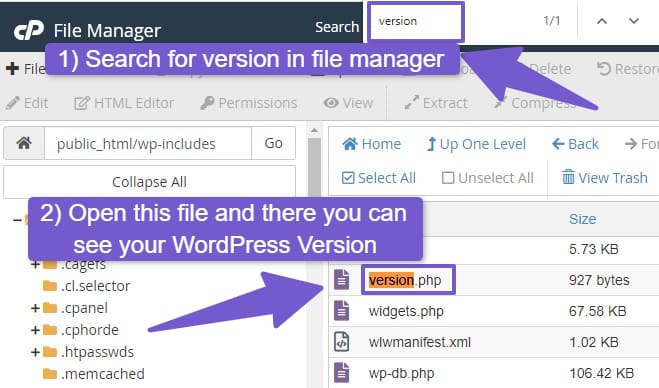
Checking WordPress Version in Hostinger
If you are using Hostinger hosting then login to your hosting account and go to WordPress >> Dashboard, there you can see your WordPress version
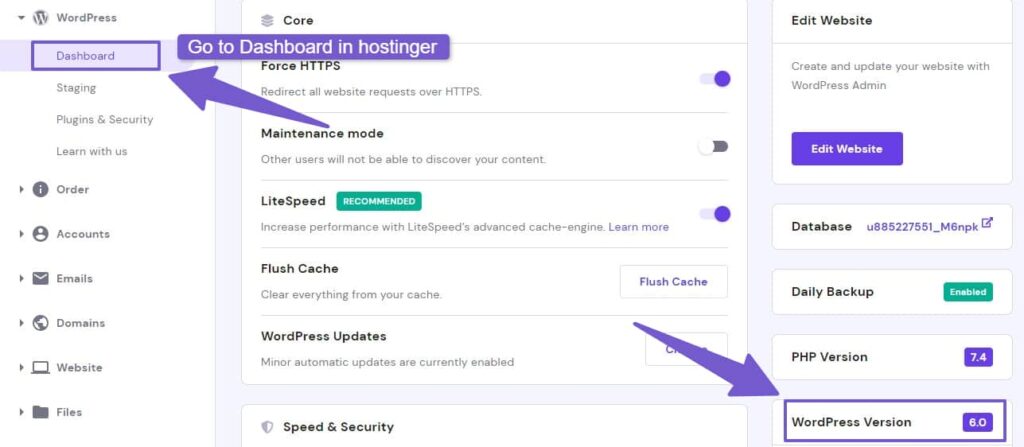
6) Checking WordPress Version through readme.html
This is my last method to check the WordPress version, to do so, go to your website’s frontend and add “/readme.html” after the URL. A readme page will appear there, displaying your WordPress version number.
Note: This method is old, it is possible that it might not work for you since this worked with the older versions of WordPress.
You are now aware of how to check the WordPress version, but knowing that the WordPress version number can be recognized easily on the front end is a bit risky because a hacker’s first attempt to hack a WordPress site is to know your WordPress version.
Don’t worry I will also show you a way through which you can easily hide WordPress version from the frontend of your site.
Hide WordPress version with PHP code
To hide WordPress version with code, go to Appearance > Theme Editor > function.php file, and there at the bottom of the page add the following code:
remove_action('wp_head', 'wp_generator')
The above code will remove version information from the front end of your website. You can also you a PHP function for hiding the WordPress version, so add the following code in the function.php file instead of the code used above:
function remove_version_info() {
return ''; }
add_filter('the_generator', 'remove_version_info');
Note: If in the future you want to change your WordPress theme then this code will be removed from function.php file, so it is better to install Code Snippet plugin and add the above code there, in this way changing your theme won’t affect this code.
Update WordPress to the Latest Version
In order to update your WordPress version check out your WordPress version first. Next, go to the WordPress Releases page and check which version is the latest. If you already have the latest version, that’s OK, but if you don’t, you can update to the latest version on your WordPress dashboard >> Updates and there you can update it to the latest.
You can also check your WordPress version status from your account dashboard Updates tab. If your version is not up-to-date, an update will be offered for you. You do not have to go to the Release Page to find this information.
FAQ( How to Check the Version of WordPress )
How to check the WordPress version number on the dashboard?
It’s always great to know which version of WordPress you are running. To do so, go to your WordPress Dashboard >> Updates tab, and you’ll there you will see which version of WordPress is running on your website.
How to find WordPress Version from Frontend of a Website?
To find the WordPress version from the frontend of the website, go to any page on your website and add “/feed” at the end of the URL, now a window will pop up, there Press Ctrl+F, and search for generator. There you will see what version of WordPress is running on the site.
How to Update WordPress Version to the Latest one?
To update WordPress to the latest version, login to your WordPress Dashboard, then open the updates tab, and there you can update your WordPress to the latest version.
Conclusion
I hope that by now you know how to check the version of WordPress on your site and that you understand why you should do so. If you’re running an outdated version of WordPress, you’re exposing your site to a wide range of security risks.
These might include outdated software features, insecure plugins, and easy hacking opportunities. Your WordPress version can also affect your site’s speed and load times, depending on the features included.
For any queries, please leave a comment below and I will get back to you as soon as possible. Also, If you want us to make guides on other WordPress topics, please contact us on our contact page and mention the topic you want us to cover. Thanks!
Have a great day ahead…!