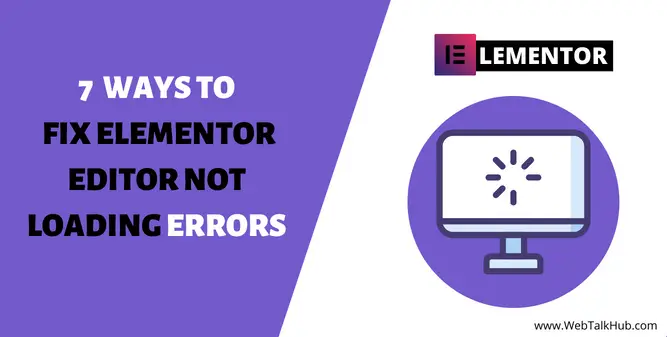There are several different reasons why Elementor might not be loading. In some cases, it can be hard to detect the exact cause of the problem. However, we’ve found a couple of patterns that are common in many different sites.
If your site is experiencing Elementor not loading errors, then you’ll know exactly what is going on with your site and which solutions will work best for you to fix elementor not loading error. We’ll take a look at some of these possible problems and explain how you can fix them so that Elementor is working properly on your website.
What is Elementor Not Loading Error?
When Elementor gets an error loading, the following situations occur:
An inactive widgets panel when Elementor is active on any page. A blank screen when attempting to load Elementor. The page builder is unusable because the widgets are not loaded and activated. However, we’ve observed that sometimes you may edit existing content on the page without problems. However, adding new content or sections is not possible. Here’s a screenshot of the problem:
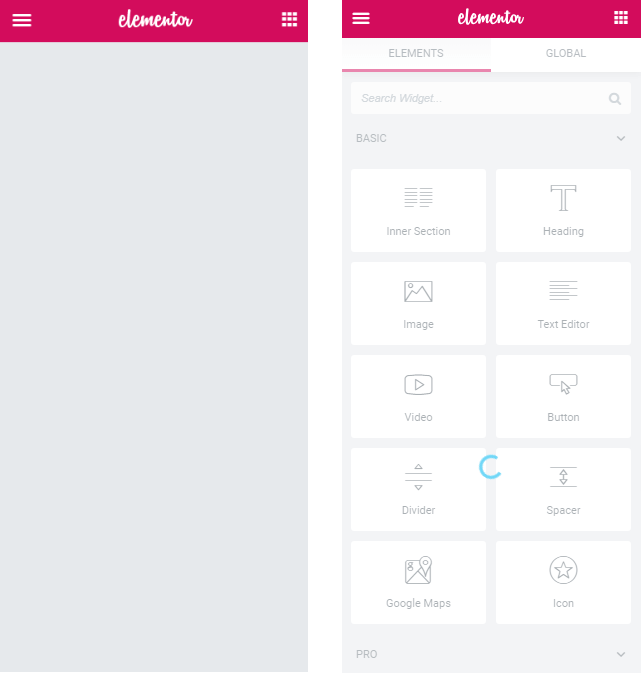
Why Is Elementor Not Loading?
Website pages can be created visually using the Elementor WordPress plugin using its visual building strategy. It is much easier to work on Elementor without being forced to go back and forth between preview and editor. However, it is impossible to preview a page with Elementor if it is stuck on the loading screen.
It may block you from viewing the page if it is stuck. WordPress errors are not self-explanatory and can be caused by a number of factors. Your server resources may be constrained, for example, by plugin conflicts or other issues. Many Elementor add-ons have been released recently, and they are more annoying than coding errors.
7 Ways To Fix Elementor Not Loading Error
These solutions can help you get rid of the Elementor not loading errors on your site. We’ve listed them below in order of effectiveness.
The solutions to Elementor not loading problems and errors are as follows-
- Enable Switch Editor Loader
- Check for plugin conflicts
- Update PHP and Increase PHP Memory Limit
- Update Elementor
- Check .htaccess
- Increase Apache service limits
- Change your current theme
Tip: Use well-coded Elementor add-ons to keep away from any problems
1. Check for plugin conflicts
One of the most common reasons elementor is not loading is the plugin conflict with elementor. The plugin you used on your wrodpress can not be compatible; as a result, your elementor plugin is not loading.
The Best fix for this method is to deactivate all plugins and activate Elementor. If the elementor is working, then the plugin is causing the conflict.
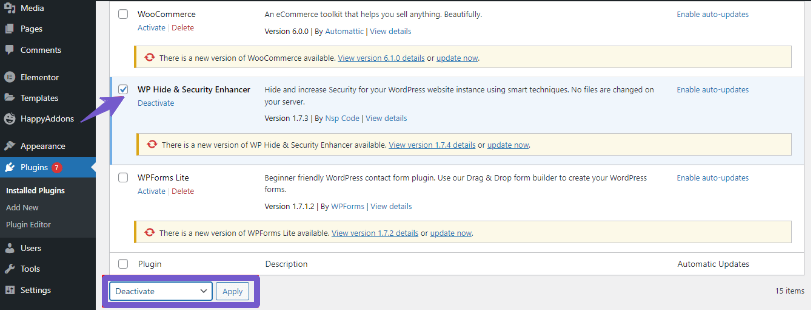
Activate all the plugins one by one, and you will find the plugin causing the conflict; deactivate it and contact the plugin support to resolve the issue.
Keep your all plugins up to date as outdated can also lead to elementor white screen error.
2. Enable Switch Editor Loader
There is a server configuration issue that is preventing the Elementor editor from loading. To fix this issue, please go to Elementor→Settings→Advanced and enable the Switch Editor Loader Method.
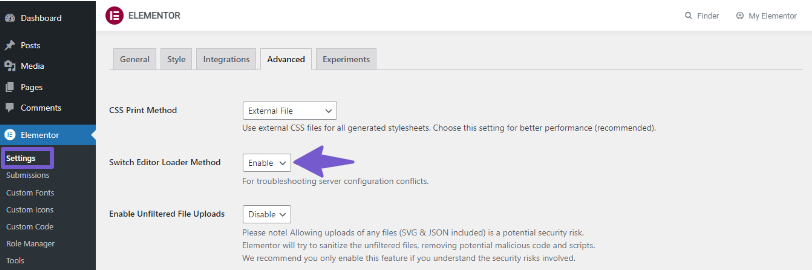
After enabling this option, Check if the loading issue is fixed or not.
3. Update PHP and Increase PHP Memory Limit
If you have updated your WordPress, it’s possible that the Elementor editor is not loading because of the outdated version of PHP. If you’re using an old version of PHP, you should update it to a newer version and increase the PHP memory limit.
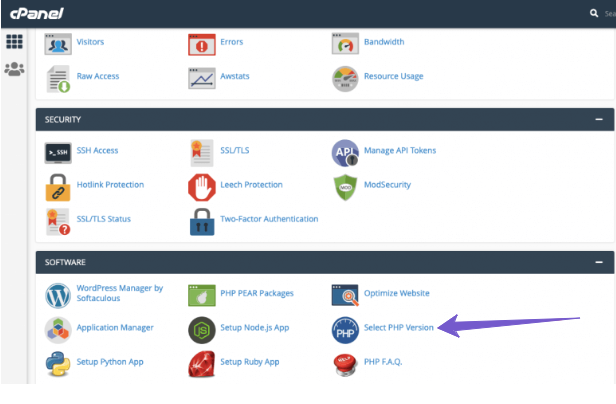
To update your PHP version, go to your Cpanel, search for Select PHP version, and open it. Once opened, change the PHP version to the latest but before changing PHP, make sure to update your wordpress website in case anything goes wrong.
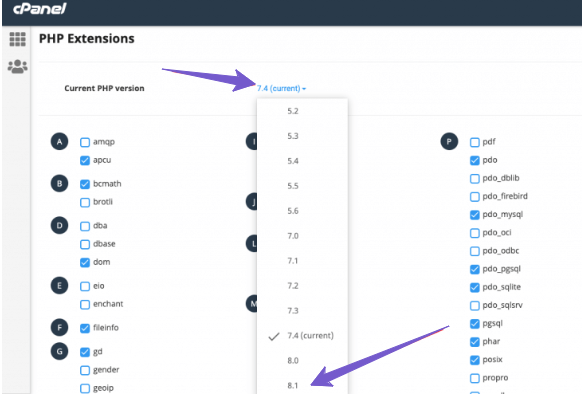
To increase the memory limit for your website, go to a wp-config.php file located in the root directory of your WordPress installation, which is Public_html->yourwerbsite->wp-config.php and add the following lines at the end of the file:
define( ‘WP_MEMORY_LIMIT’, ‘256M’ );
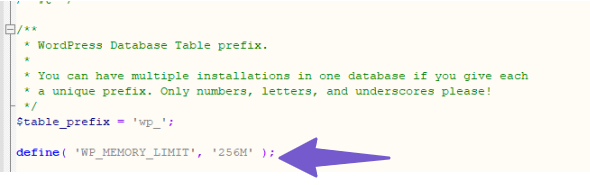
After adding these lines, save changes and reload your website to check if Elementor is working fine now or not! If not, try other methods as well, which we will discuss below!
4.Check .htaccess File
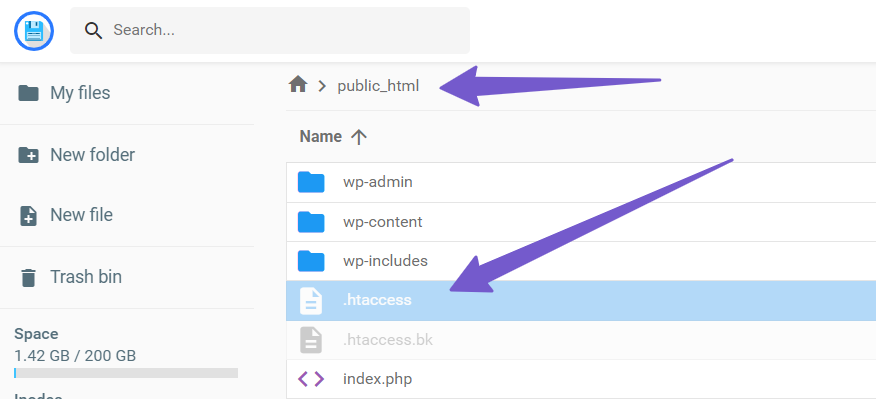
The Apache server configuration file (.htaccess) sets the server configuration for a particular directory. You may modify this file to implement security, redirects, user permissions, and authorisation.
You may also use this file for error handling, generating redirection URLs, and more. Of course, the .htaccess file must be backed up in case of any modifications.
Check this guide and learn more about the .htaccess file.
5. Update Elementor to Latest Version
If your site isn’t loading Elementor, you should check to see if a newer version is available. Make sure you’re on the latest version of Elementor.
This is not a major issue, but sometimes an older version of mentor is the reason your elementor is not loading correctly. So it is always recommended to use the latest version of elementor on your website.
You can easily update the elementor by navigating Dashboard > Plugins > Installed Plugins. Update the plugin from there, as shown in the picture below.
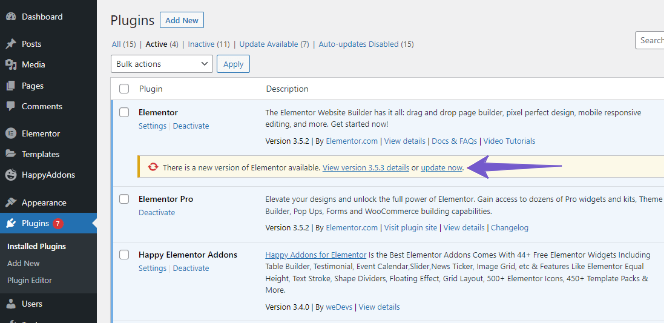
6. Switch Your Current Theme Temporary
As explained earlier, the Elementor loading problem is caused by many reasons, and your theme might be the one. If the other methods do not work, you should temporarily switch your current theme and active a default WordPress theme.
To do this, go to your website’s backend and click Appearance. Then, select Themes and change your current theme. Here, we used the Generate press theme and changed it to Twenty Twenty-two.
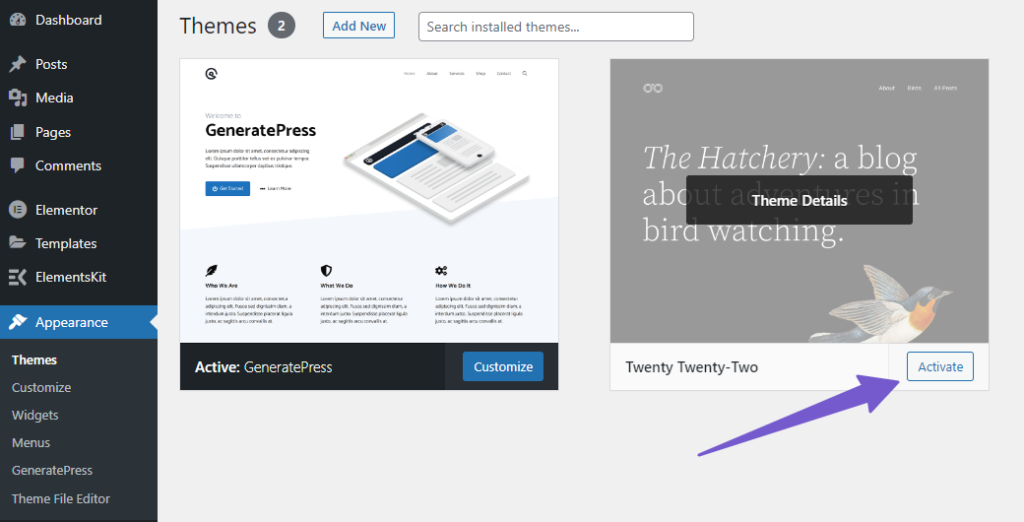
7. Increase Apache Service Limit
To increase the Apache server limit of your Elementor site and avoid issues with your editor, add the following code to the .htaccess file.
<IfModule mod_substitute.c> SubstituteMaxLineLength 30m </IfModule> LimitRequestBody 9999999
You May Like:
How to Edit Header and Footer with Elementor in WordPress
How To Duplicate A Page In Elementor
How to Use Z-Index in Elementor
Video Tutorial For Elementor Not Loading
FAQ( Fix Elementor not Loading)
Why is Elementor so slow to load?
Your Elementor Editor is likely to be slow if it is using lots of CPU or suffers from a lack of server resources. You can increase your memory limit or look into cloud hosting.
Can I delete and reinstall Elementor?
When you delete the Elementor plugin, your designs will still be available. Likewise, when you reinstall or reactivate the plugin, all your designs will remain as they were before you deleted the plugin.
Why isn’t my Elementor page showing up?
You may have run into this problem because of caching issues. To fix it, please follow these steps: 1. Go to WP admin > Elementor > Tools > Regenerate CSS & Data. Afterwards, you can clear the cache (WP cache and browser cache) and refresh the page.
Conclusion
In this article, we’ve gone through a few ways to fix Elementor not loading errors. We hope you can figure out the problem and fix it by following the tutorial. If you aren’t sure how to fix your problems, then it’s worth contacting the support team for help. They can often point you in the right direction and help you get your website back up and running as quickly as possible.