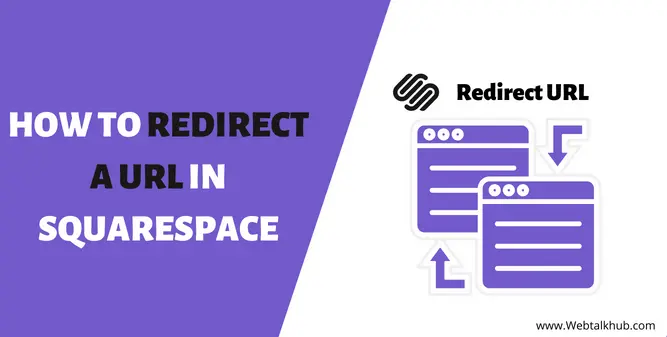If you’ve recently changed the URL of a page on your Squarespace site, you can easily redirect visitors from the old URL to the new one using Squarespace’s built-in redirect feature. This is a quick and easy way to ensure that anyone who visits the old URL will be automatically redirected to the new one and that your site’s search engine ranking is not affected.
Redirection is a common practice for websites that need to change their URLs. Perhaps you’re launching a new brand, rebranding your business, or updating your site’s navigation.
Any of these changes could necessitate redirecting old URLs to the new pages. This article will walk you through how to redirect a URL in Squarespace, how Squarespace allows you to redirect a URL, and which factors you should consider when selecting one.
Redirection can be confusing and time-consuming for website owners, but it doesn’t have to be. This article will walk you through what redirection is and why it’s beneficial.
We’ll also list several types of redirection and their pros and cons, as well as explain what each type entails and how they work in Squarespace.
What Is URL Redirection?
A URL redirect is an online process that permanently changes a web URL. This is most commonly done when an old URL stops working and needs to be permanently replaced with a new URL.
A URL redirect can happen in two ways – with a 301 or 302 redirect. A 301 redirect is when you want to inform search engines that the old URL is permanently gone and replace it with the new URL.
A 302 redirect is when you want the search engines to replace the old URL with the new one temporarily.
Types of URL Redirection in Squarespace
There are two main types of URL redirects in Squarespace permanent (301 redirects) and temporary (302 redirects).
301 Redirects (Permanent)
Permanent URL Redirection (301 Redirects) is when you want old URLs to redirect to a new URL forever. To do this, you want to use a 301 redirect when prompted to choose the type of redirect.
The URL mapping for 301 redirects in Squarespace looks like this:
/blog/[name] -> /posts/[name] 301
302 Redirects (Temporary)
Temporary URL Redirection (302 Redirects) happens when you want old URLs to redirect to a new URL for a set period of time. To do this, you want to use a 302 redirect.
The URL mapping for 302 redirects in Squarespace looks like this:
/blog/[name] -> /posts/[name] 302
Why is URL Redirection Important?
There are a couple of reasons you might want to redirect a URL in Squarespace:
- You want to create a short, easy-to-remember URL for a specific page on your site (like your contact page or product page).
- You’ve changed the permalink for a blog post or other page, and you want to make sure anyone who clicks the old URL will be brought to the new one.
- Redirect Visitor to the working page instead of the old broken page, which shows a 404 error
- Improve SEO by adding the keyword in your URL and redirecting the old page to the new redirect page
- Cleanup your sitemap by redirecting all the broken and old pages to new pages
- If you delete your pages or posts, you can redirect that URL to similar pages on your site to prevent visitors from seeing the 404 errors.
Redirecting a URL is different from changing a page’s permalink. When you change a permalink, the old URL automatically redirects to the new one. With a URL redirect, you can specify the exact page you want someone to go to when they click an old URL.
How to redirect a URL in Squarespace?
If you need to redirect a URL on your Squarespace site, you can do so by following these simple steps:
Step 1. Go to Squarespace Settings
First, go to your Squarespace dashboard and then navigate SETTINGS > ADVANCED > URL MAPPINGS.
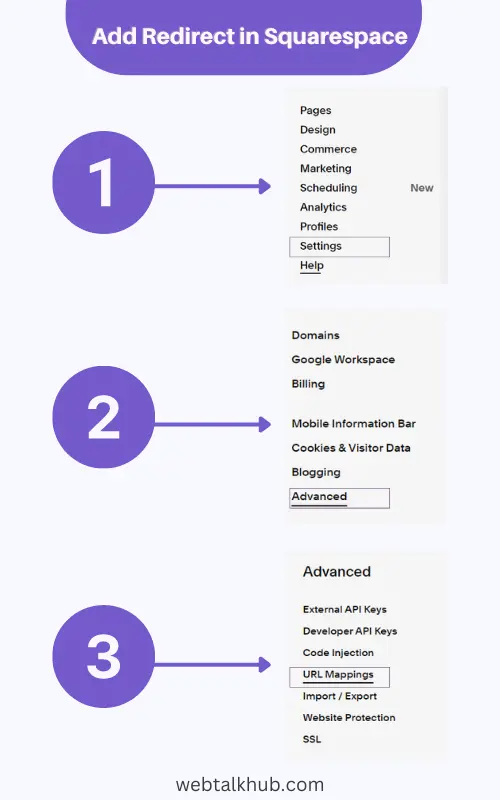
Step 2. Copy and Paste the Source Page URL
Copy the page URL you want to redirect in our example. I will use /contact-us and paste it into URL mapping.
Step 3. Add the Forwarding ‘Key’
Type hyphen and the greater than sign (>) from the keyboard, which is a Squarespace forwarding key which will look like this “->”
Step 4. Copy and Paste the Destination Page URL
Also, copy the destination page URL I will use /contact and paste it after the forwarding key (->) in the URL mapping field.
Step 5. Add the Redirect
Add the redirect type at last Like this:
/contact-us -> /Contact 301
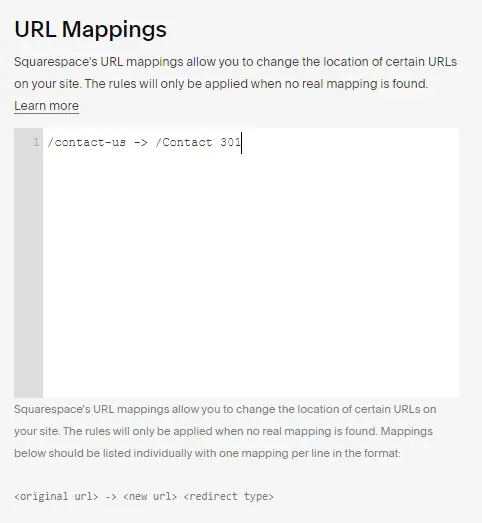
Format of Redirect in Squarespace:
<original url> -> <new url> <redirect type>
If you want to add a 302 redirect, write 302 at the end instead of 301.
Redirecting a URL in Squarespace allows you to automatically send visitors from one URL on your site to another. This can be useful if you’ve moved content to a new location or if you want to point visitors to a different website altogether.
Benefits of redirecting a URL in Squarespace:
Better SEO
It helps improve your site’s search engine optimization (SEO) by ensuring that users and search engines are directed to the most up-to-date content on your site.
It can help reduce 404 errors, which occur when a user tries to visit a page that doesn’t exist.
Improve User Experience
It can improve your site’s user experience by ensuring visitors are always directed to the most relevant content.
More control
Squarespace offers a 302 redirect that temporarily replaces the old URL with the new one. However, you can choose when to end the redirect.
Helps broken links
If you have links that lead to pages that are no longer available, you can set up redirects to help them appear as valid pages rather than “page not found” error messages.
Helps with changing hosting providers
If you ever change your host, you can redirect old URLs to the correct new ones. This will prevent all your links from breaking.
You May Like:
How To Change Favicon On Squarespace
How to Add a PDF to Squarespace ( 4 Easy Ways )
How to troubleshoot URL redirects in Squarespace?
If you’re experiencing issues with URL redirects in Squarespace, you can take a few troubleshooting steps.
First, check if the redirect works properly in a web browser. If it is, the issue may be with your computer’s DNS settings. To fix this, you’ll need to flush your DNS cache.
If the redirect isn’t working in a web browser, the issue is likely with your Squarespace site. First, check to see if the redirect is set up correctly in your URL Mapping with the format given by Squarespace.
The URL mapping looks like this:
/old-URL -> /new-URL 301
If you’re still having trouble, contact Squarespace Support for help.
FAQs (How to Redirect a URL in Squarespace)
How do I forward a URL on Squarespace?
To forward a URL in Squarespace, follow these steps:
1. Go to Settings > Advanced > URL Mappings in your Squarespace dashboard
2. Copy the source page URL
3. Paste it in the URL mapping section
4. Add the forward key, which is ‘->’
5. Copy and paste the destination URL
6. Add a redirect (301,202)
7. Save changes
Can you redirect a page on Squarespace?
Squarespace allows its user to redirect a page. For this, you have to go to the Settings > Advanced > URL Mappings in your Squarespace dashboard, and there, you will redirect the URL by following this format: /old-URL -> /new-URL 301
Conclusion
URL redirects are a great way for any website owner, whether you’re changing URLs for content or search engine optimization. Redirecting users from one URL to another can help make a website easier to find, and more user-friendly while also helping improve SEO.
Redirecting a URL in Squarespace is simple and only takes a few steps. First, you need to log in to your Squarespace account and go to the page where you want to redirect the URL. Then, click the “Settings” button and select “Advanced.” Next, scroll down to the “URL mapping” section, and Finally, enter the URL you want to redirect and the destination URL.
To learn more about URL redirection in Squarespace, we suggest reading this article from our Help Centre: URL Redirection.