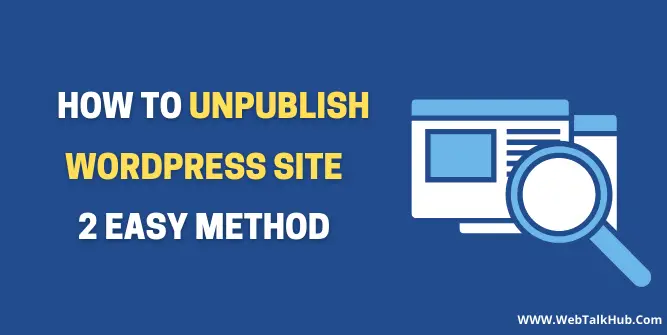If you are a wordpress website owner, you might want to temporarily close some of your pages or post on the wordpress site or either you want to close the entire site because you are rolling out a new design or maybe you are doing maintaining on your website.
So as a wordpress website owner, you may be wondering how to unpublish wordpress site easily and without any hassle.
So, in this article, I will be covering many ways you can use to unpublish your wordpress page, post or even entire wordpress site.
2 Methods to Unpublish WordPress Page or Post
As I said, there are many different ways you can use to unpublish your wordpress website, but here in this article, I will only cover 2 methods that are easy to follow and will do the job perfectly.
Avoid deleting your pages because you might need those pages or posts in the future, so just keep it in the draft, and you can update it later and publish it when you need.
Unpublishing the wordpress site or its pages and posts only make it invisible for the user, while the admin and editor can still access those pages from the wordpress dashboard.
Method 1) Unpublish a WordPress Page or Post
The first method for unpublishing your wordpress page or post is straight forward you have to follow a few simple steps to unpublish the desired page or post.
Below are the 5 steps to unpublish your wordpress page or post
1) Go to Pages or Posts section in wordpress dashboard
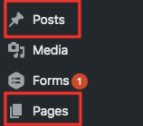
2) Pick your desired post you want to unpublish
3) Locate the publish box in the upper right corner
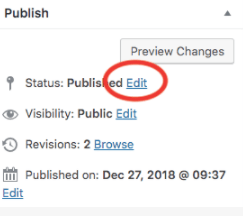
4) Click on the Edit link and select the “Draft” option from it.
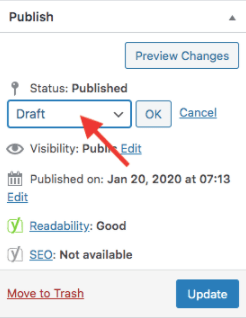
5) Click on Publish, and you are done Unpublishing your post or page in wordpress
So by doing this, your wordpress page or post is only accessible by admin and the post or page author other users will not be able to find these pages which you move to draft.
You can also use other options to make the content private from the publish box. For example, you can click on the post visibility and choose password protected or private.
Give the password to the page or post, and it will be only accessible to users with a password and give 404 not found error to visitors who don’t have a password.
Read also : How to Redirect 404 Page to Homepage in WordPress
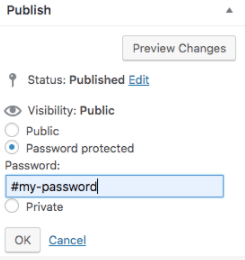
Method 2) Hide pages and posts by user roles in WordPress
Hiding pages or posts or even the entire site can be done in wordpress, but control over this feature is next to none. So what we will do is to install a plugin named WordPress Password Protect Page.
This free plugin will enable you to lock your content for different user roles with multiple passwords or even a single password for all user roles.
As a result, only the user with a password will view your site content i-e page or posts. So below is the step-by-step way to hide posts and pages in wordpress by user roles.
1) Open your wordpress dashboard
2) Go to Plugins and click on Add New
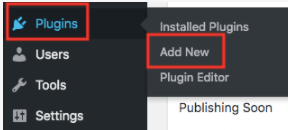
3) Type “Password Protect WordPress” in the search box of wordpress
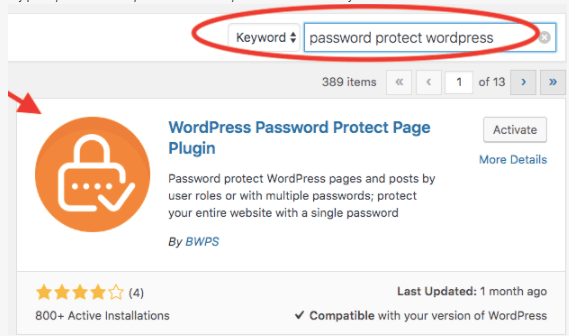
4) Install and Activate the Plugin
5) Visit the page or post and look for the password protect wordpress option
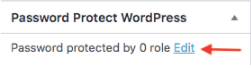
6) Select the user roles from the drop-down list
7) Enter the password and Update the post
You May Like:
How to Change Profile Picture in WordPress without Gravatar
How to Disable WordPress Admin Toolbar
Backup your WordPress Site Before Unpublish
It is recommended to backup your wordpress site before making any major changes because maybe you accidentally delete useful information and want to restore it.
So before heading to unpublishing your wordpress site, first take backup by a free plugin named “Updraft Plus”. This plugin will take your entire website backup, and you can also move the backup to your google drive if you want and restore it from there.
There is also a built-in tool available in wordpress for backup of the website, but its functionality is limited, so the recommended method is by using the plugin.
Many hosting providers also give the backup feature in their hosting plan, so check it out in your hosting dashboard if you have any option for backup of your wordpress site. If you find a backup feature, you don’t need a plugin; just backup the site from the hosting side.
Unpublish Entire WordPress Site
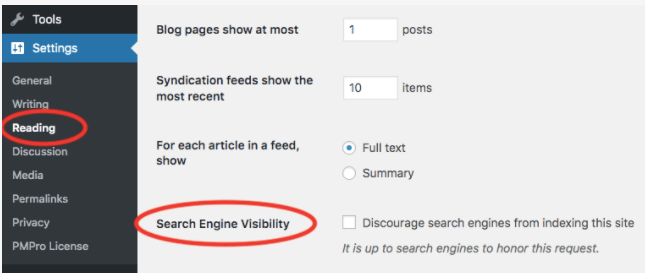
If you want to unpublish your entire wordpress site, you can do it by discouraging search engines from indexing it, but using this method has many limitations. For example, if another website links to your site content, it will be indexed even if the search engine visibility option is ticked.
So to effectively hide or unpublish your wordpress site, you have to use a plugin or use a “no index “”Tag, but I will suggest a plugin because it is simple and will not take much of your time.
The Password Protect free plugin help you to secure the whole website as well as single pages or posts. You can protect your whole website and posts and pages with few clicks.
Following are steps to Unpublish Entire WordPress Site.
1) In WordPress Dashboard, Go to Plugins and Add New
2) Search for “Wordpress Password Protect” in the plugin search box
3) Once found, Install and activate it
4) Go to the setting of the plugin and Enable the Password Protect Entire Site option
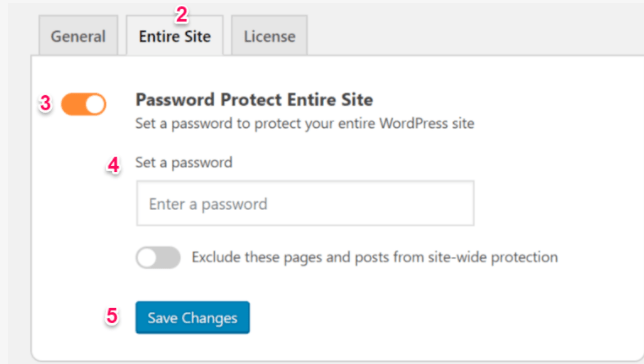
5) Enter your password and Save your Changes
The benefit of using this method is that it not only locks the wordpress site from the user but it also discourages search engines from indexing the site, and the visitors will not be able to access the website even if they have a direct URL of the page or post
Are you Ready To Unpublish Your WordPress Site?
Unpublish your wordpress site is not as hard as you think. Following the correct method based on your need, you can unpublish either your entire site or a page o post of a wordpress site.
If you still have any questions regarding the unpublish wordpress site, you can ask via the comment box.