Do you update your profile photo regularly? If that’s the case, this article is for you. You may modify your WordPress profile picture without using a Default Gravatar! We’ll go through how to change profile picture in WordPress without gravatar by using different plugins or by custom code.
The profile picture on your WordPress site is the image that appears alongside your name whenever you post an article or whenever you comment on another person’s blog.
Although a profile photo isn’t necessary, it is beneficial because it allows you to be followed online. As a result, if you haven’t configured your WordPress avatar yet, you should think about doing so.
What is Default Gravatar and Why Change it?
WordPress co-founder Matt Mullenweg’s company Automattic launched and runs gravatar. It enables users to establish accounts and link avatars to their email addresses.
After you publish a post on your WordPress blog, your avatar image is shown to anybody who leaves a comment or creates a blog article.
WordPress automatically displays users’ avatars when they publish articles or make comments, which is good.
On the other hand, WordPress will display a default gravatar image if a user does not have a gravatar image.
The default image show an icon of a man known as mystery man, and its look like this :
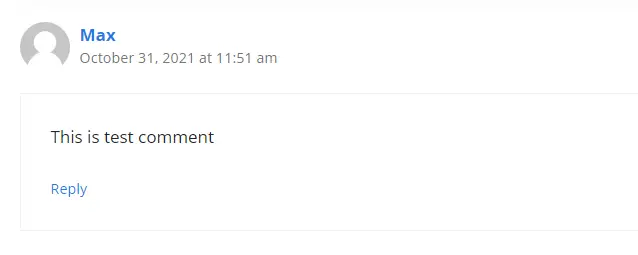
You may replace the man icon with your own company’s logo or your personnel image if you don’t want to utilize the standard image, which is a man icon.So now let’s see how you can change the profile picture in WordPress without using Gravatar.
In this guide, I’ll walk you through three different ways to change your WordPress profile picture without relying on Gravatar. We’ll use plugins in the first method, make code modifications in the second method, and enable authors to change their profile pictures without Gravatar in the third method. Let’s get started!
Method 1) Change Profile Picture In WordPress Using Plugin
Using plugins to change profile pictures is a straightforward procedure. The most common two plugins used are Wp user avatar and simple local avatar.
WP User Avatar Plugin
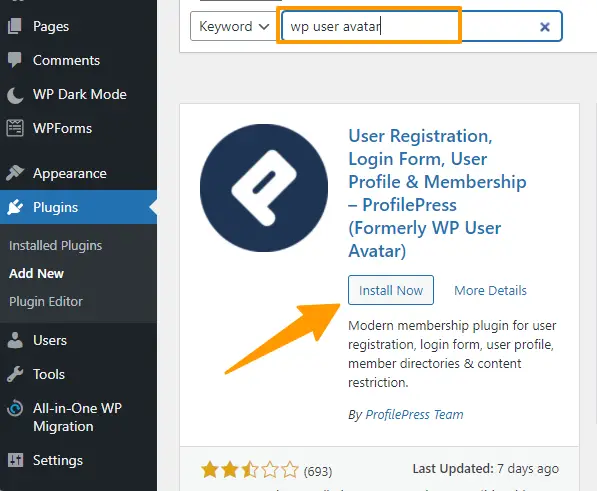
Open Your wordpress dashboard and Go to Plugins > Add New. Search For WP User Avatar Plugin in Plugins search box. Install and activate the plugin
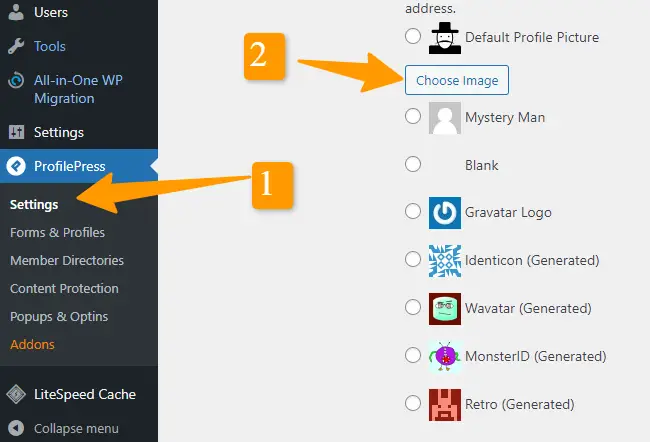
It’ll now be visible in your WordPress dashboard as Avatars. Open its settings, and you may choose upload your avatar from your laptop or computer.
You May Like:
How to Disable WordPress Admin Toolbar
How to Disable Featured Image Auto Crop in WordPress
Simple Local Avatar Plugin
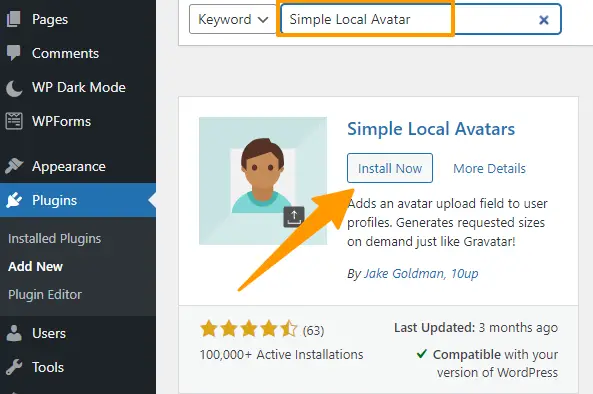
Open Your WordPress dashboard and Go to Plugins > Add New. Search For Simple Local Avatar in Plugins search box and Install and activate the plugin. Now Go to Media in the WordPress dashboard and upload your image and logo
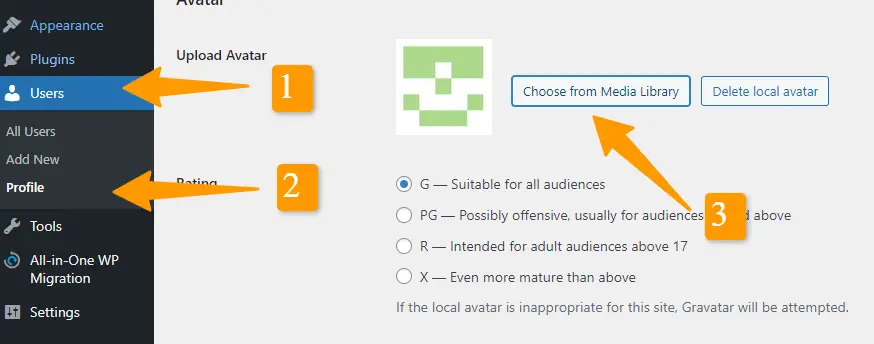
Now go to Users > Your Profile and select the image you have uploaded to your media library.
The main disadvantage of using the plugin is that it reduces the speed at which your website loads.
Not only do WordPress avatar plugins slow down the loading speed of your site, but also every unneeded plugin you have installed on your website slows down the speed, so always use necessary plugins.
Method 2) Change Profile Picture In WordPress Using Custom Code
If you want to change your WordPress profile picture without a plugin, this method is for you.
For using this method, you have first to create the image or logo in 250×250 pixels, then by going to Media,> Add New, upload the image or logo.
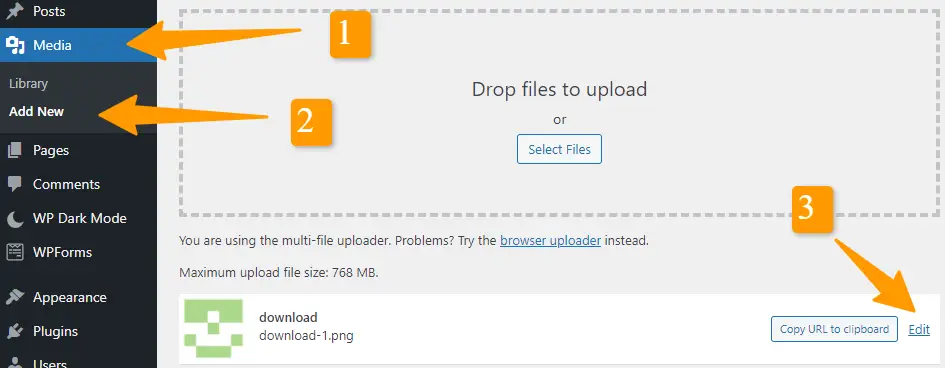
Click on the edit link next to the image once the image is uploaded. Once the image is opened for editing.
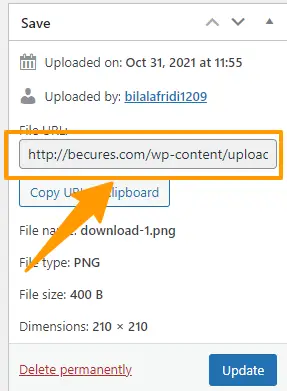
You have to copy the image file URL and save it on a notepad or any text editor. Now you have to add this code in your functions.php for change to take effect.
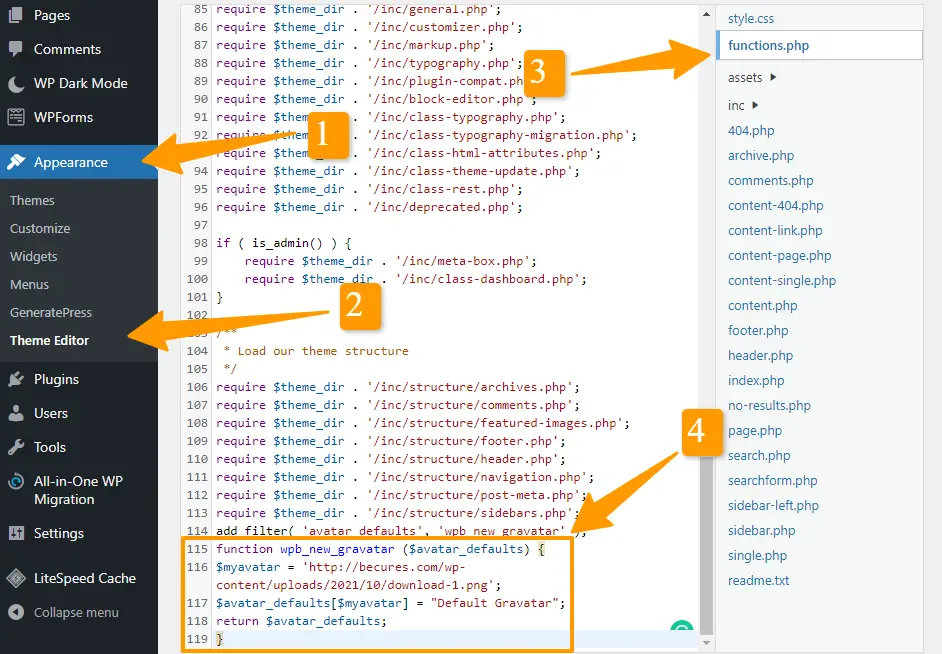
For functions.php file Navigate to Appearance > Theme Editor. In the right menu, you will have a functions.php file click on it to open and paste the code below.
add_filter( 'avatar_defaults', 'wpb_new_gravatar' );
function wpb_new_gravatar ($avatar_defaults) {
$myavatar = 'http://example.com/wp-content/uploads/2017/01/wpb-default-gravatar.png';
$avatar_defaults[$myavatar] = "Default Gravatar";
return $avatar_defaults;
}
Don’t forget to replace the URL in line 3 http://example.com/wp-content/uploads/2017/01/wpb-default-gravatar.png) with the URL of the image that we uploaded earlier
You may now go to Settings » Discussion and see your custom by default avatar listed as a choice.
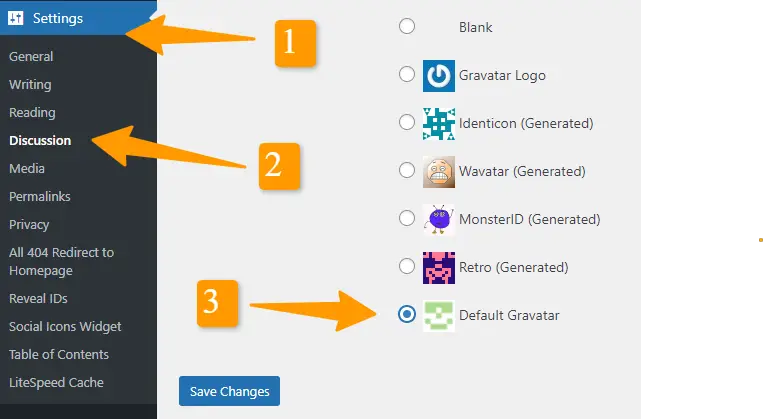
Once done and save changes and now WordPress will use this gravatar instead of default.
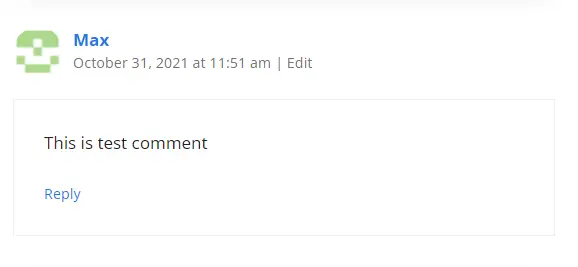
Method 3) Changing Author Profile Picture Using Plugin
Changing the admin’s profile picture is quite simple, and we’ve covered two methods for doing so. But what if you want to let your authors change their profile pictures too? This can make your website feel more personal, and readers can connect better with the authors.
Step 1: Install the “One User Avatar” Plugin
- Go to your WordPress dashboard.
- Navigate to “Plugins” and click on “Add New.”
- In the search bar, type “One User Avatar” and hit Enter.
- Look for the plugin called “One User Avatar” and click “Install” and then “Activate.” The plugin image is shown below if you are not sure which one it is:
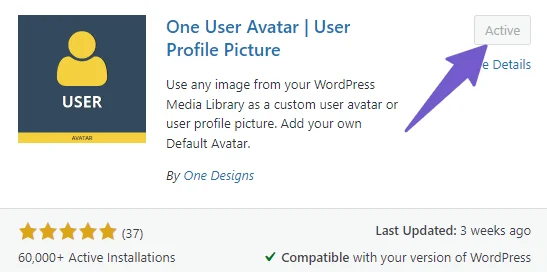
Step 2: Edit the Author’s Profile
- Next, go to “Users” and select “All Users” from the WordPress dashboard.
- Find and click on the Edit link for an author whose profile picture you want to change.
- Authors can also do this themselves by going to their profile settings without needing admin assistance.
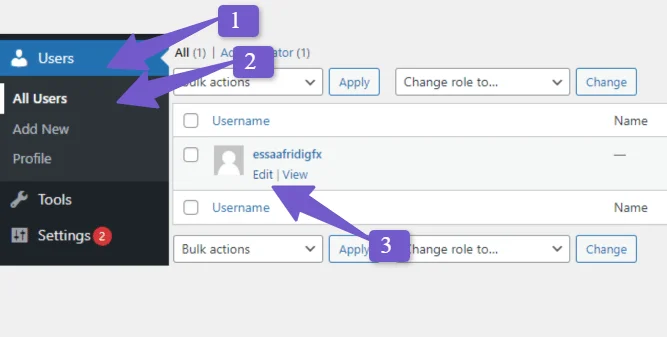
Step 3: Changing the Profile Picture
- After clicking “Edit,” scroll down the page until you find the “Profile Picture” option.
- Click “Choose Image” to upload the new profile picture from your computer.
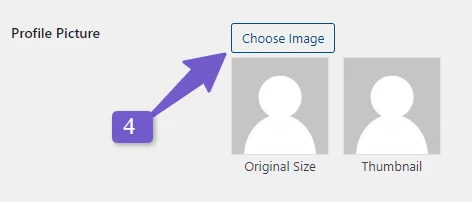
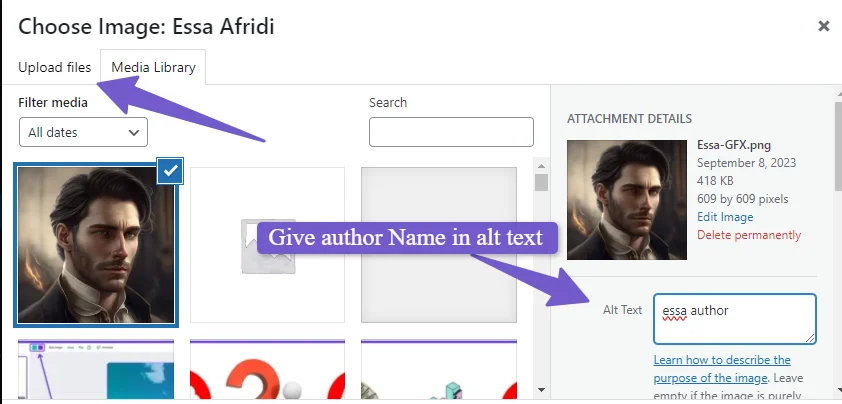
Bonus Tip: For better SEO (Search Engine Optimization), consider naming your profile picture something relevant, like “author-max.jpg” or “author-jenny.jpg.”Also, give it an alt text like “Author Max” – this helps Google understand your site better and improves your site’s SEO.
Step 4: Save Your Changes
- Once you’ve added the new profile picture, scroll down to the bottom of the page.
- Click the “Update” button to save your changes.
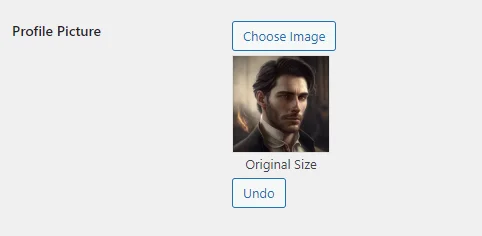
That’s it! You’ve successfully changed the author’s profile picture without relying on Gravatar. Your website will now feel more personal and engaging to your readers.
FAQ (Change Profile Picture in WordPress without Gravatar)
How to Upload user profile picture WordPress programmatically?
To upload a user profile picture in WordPress programmatically, follow these steps:
- Create an image/logo in 250×250 pixels.
- Go to Media > Add New and upload the image.
- Click the edit link next to the uploaded image.
- Copy the image file URL.
- In your functions.php file (Appearance > Theme Editor), add this code:
add_filter('avatar_defaults', 'wpb_new_gravatar');
function wpb_new_gravatar($avatar_defaults) {
$myavatar = 'YOUR_IMAGE_URL_HERE';
$avatar_defaults[$myavatar] = 'Default Gravatar';
return $avatar_defaults;
}
- Replace ‘YOUR_IMAGE_URL_HERE’ with the image URL.
- Go to Settings > Discussion to see your custom avatar as a choice.
- Save changes. WordPress will now use this custom gravatar instead of the default one.
How to change Author profile picture in wordpress without Gravatar?
Enable authors to personalize their profile pictures using the “One User Avatar” plugin. Go to Users > All Users, select an author, click “Edit,” and upload a custom image. Optimize for SEO by naming the image descriptively and adding alt text. Update changes to complete the process.
Why can’t I change my WordPress profile picture?
You can’t update your profile picture from within WordPress. Instead, you must connect your email address to the Gravatar platform and create a new avatar using that account.
How do I change the default Avatar in WordPress?
If you want to change the default avatar in WordPress, go to Settings > Discussion. The Default Avatar section provides several additional choices for customization.
Conclusion
Changing your WordPress default gravatar can be helpful in many ways. Suppose users comment on your website and don’t have a gravatar image. In that case, the gravatar you have selected at the backend of your website will be assigned to the user and represent your brand without giving a mystery person.
After reading our comprehensive guide on how to update your profile picture in WordPress without a gravatar, you’ll be better prepared to complete the actions and change your profile image on WordPress quickly.