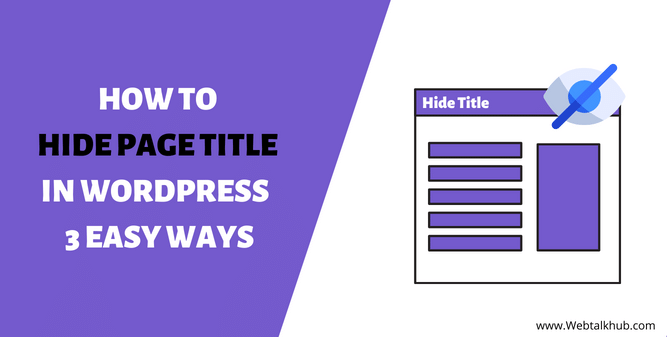If you want to hide page title in WordPress, you have come to the right place.
Depending on the theme you are using, you might want to hide the page title at the top of your browser because it clutters up your navigation menu with unimportant text if you are on pages that don’t add value to your website’s purpose.
Your WordPress page title may contain very important information, so the problem of hiding page titles in WordPress can be somewhat confusing. This article will discuss why you may want to hide your page titles and how to go about it.
What is a Page Title in WordPress?
The page title in WordPress is the title of your page or post, displayed at the top of the page. It is also used in your page’s < title> tag, which is the code that tells search engines what your page is about.
Importance of Page Title In WordPress
The title of your page is a simple yet powerful way for visitors to identify what your website is about quickly. Once they know what you’re all about, it’s much easier for them to decide if they want to learn more.
They may also be more likely to stick around and read the rest of your content if they know exactly why they’re visiting. Titles easily engage visitors with your brand and make them more likely to stay on your site longer. It’s also important to keep things short and straightforward so that they can easily be understood by anyone who visits.
It’s best to use keywords within the title, if possible. This allows your content to appear in search results when someone searches for those terms. It also allows Google to identify your content more efficiently, which helps to improve your SEO ranking.
Listing your blog post without having a page title on the sidebar and blog archive page can confuse the user, and they will bounce back, So page titles help arrange your website navigation and display your posts or page in your achieve and sidebar bar recent post widgets,
Also, Search engines use the title tag and h1 headings to grasp your page’s content and generate title tags for search results.
You May Like:
How to Remove Uncategorized Category in WordPress
How to Disable Comments in WordPress
Why Hide Page Title in WordPress?
WordPress has grown as a platform and has now become a CMS giant that can serve a large-scale website.
Websites have different types of pages besides a blog post, so having a title on those pages will not make sense. Take the example of the home page.
If you have a title on the home page, it will make no sense and will make the website design look bad.
There might be other reasons for hiding the page title in your WordPress. Some are general; others will be personal, so below is the list of why you might have to hide the page title in WordPress.
- The title doesn’t fit in your theme design
- The title is not according to your page design
- The title is too large and Obstructive
- The Featured Image has the Title text
- The title is not necessary on pages like Home, services, blog
Method 1. Hide Page Title in WordPress Using Code
We recommend backing up your WordPress site before applying any method to hide your page or post title.
As we will be altering the theme files, if anything goes wrong, we can restore WordPress to its working state quickly and prevent data loss.
But don’t worry, the method I will show you is easy to follow.
Hide All Page Titles in WordPress
This tutorial will hide all the page titles on your WordPress website, So if you are looking to hide every title on your website, follow the steps below:
1. Open WordPress Dashboard, Hover over Appearance, and Select Customise
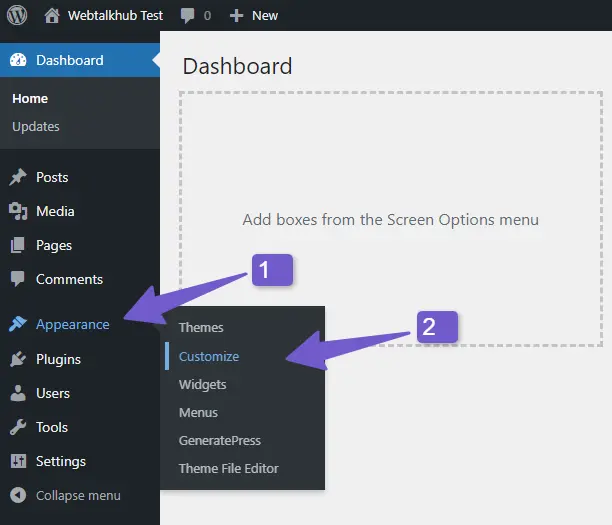
2. Once the Theme customizer is opened, Locate and click on the additional CSS tab
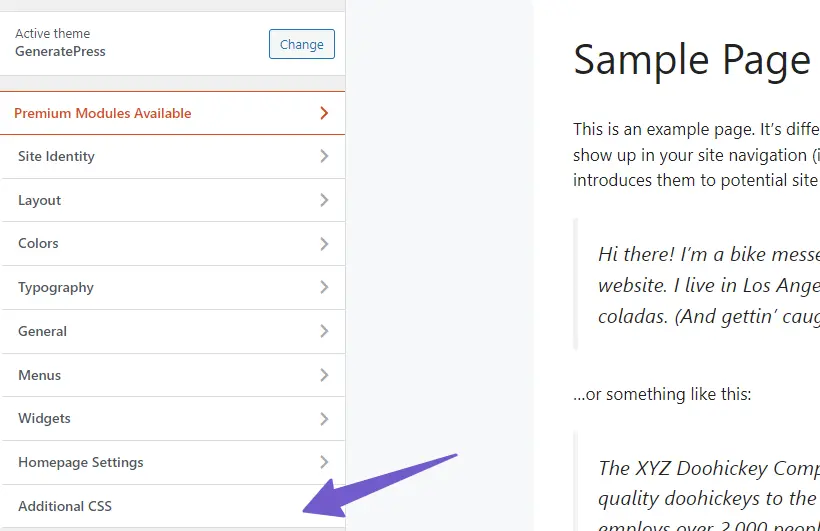
3. Copy and paste the following code into an additional CSS Tab
.page .entry-title {
display: none;
}
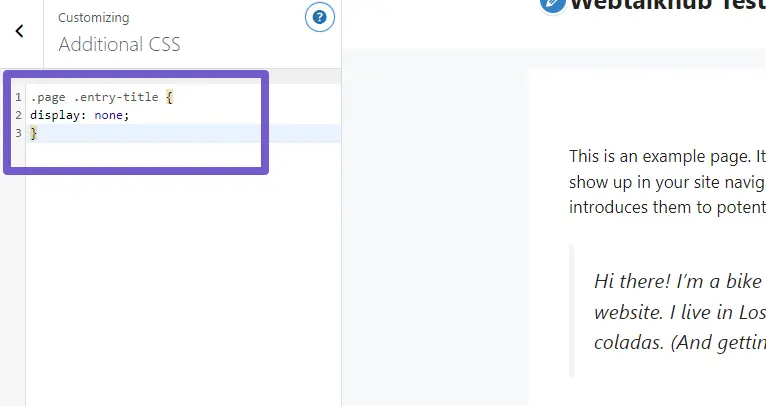
4. Press Publish
Now check if all your page titles in WordPress are hidden or not. If it still appears on your pages, your theme may use a different CSS class for the page title.
Follow the steps below to find the page title CSS class in your WordPress:
1. In the Theme Customizer right-side preview tab, click on the page title and select inspect.
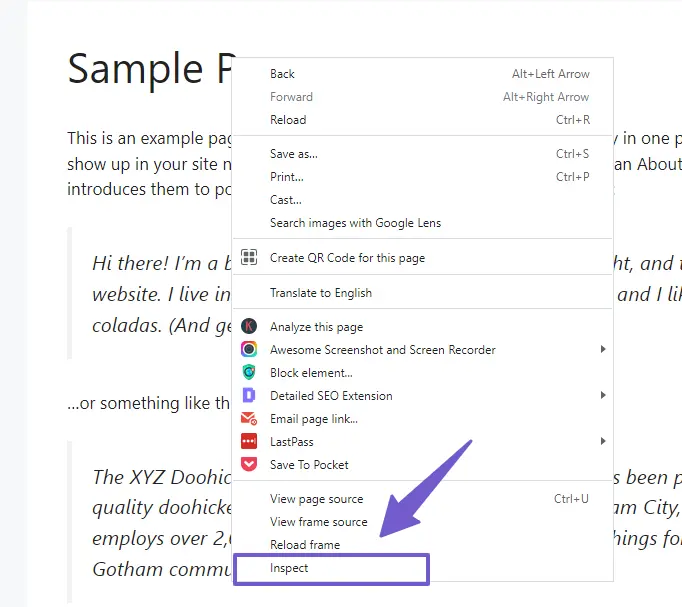
2. A new panel will appear having the title or H1 heading CSS class name highlighted in the page source. For example:
<h1 class=”entry-title”>sample Page</h1>
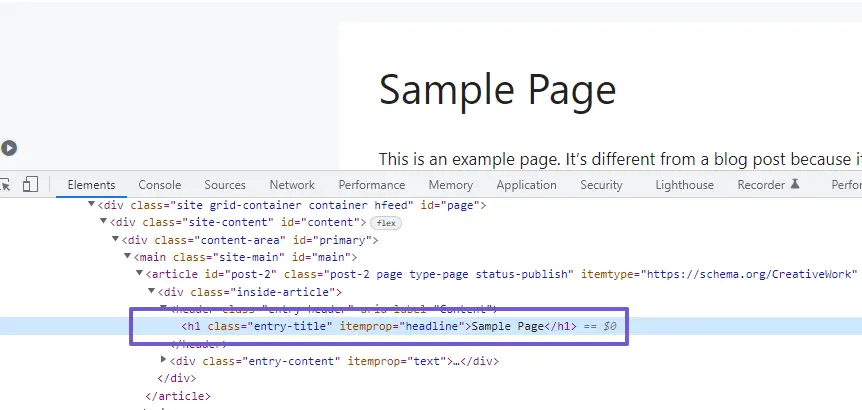
You might have page-title or post-title instead of entry-title, or it may be something completely different.
Add the class name assigned by your theme in the code snippet we used earlier by swapping the .entry-title element.
The new code will look like this:
.page .page-title {
display: none;
}
Add to an additional CSS field and click publish, which will hide all the page titles on your pages.
Hide Page Title for a Specific Page
The following tutorial will teach you how to hide a specific page’s title. You must first find the page’s ID to do so. Here’s how:
1. Open the WordPress dashboard and navigate to Pages > All Pages.
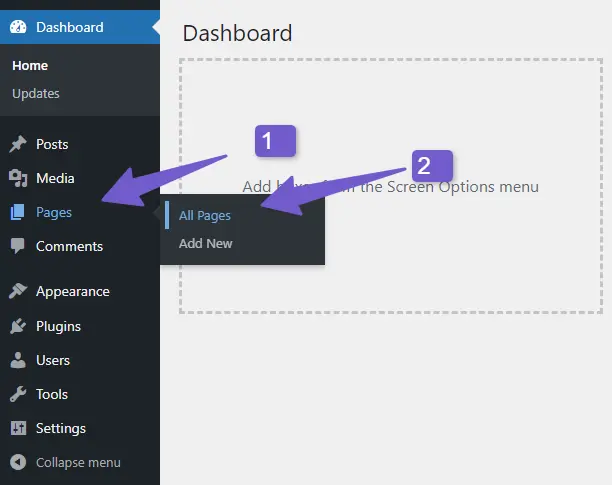
2. Hover over the specific page and then on over edit but don’t click it.
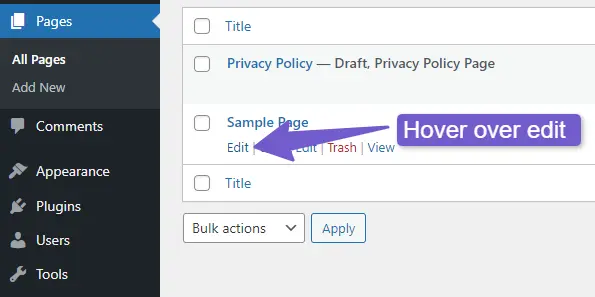
3. You will see a preview link appear in the lower left corner with your page ID. In our example, the page id is 2
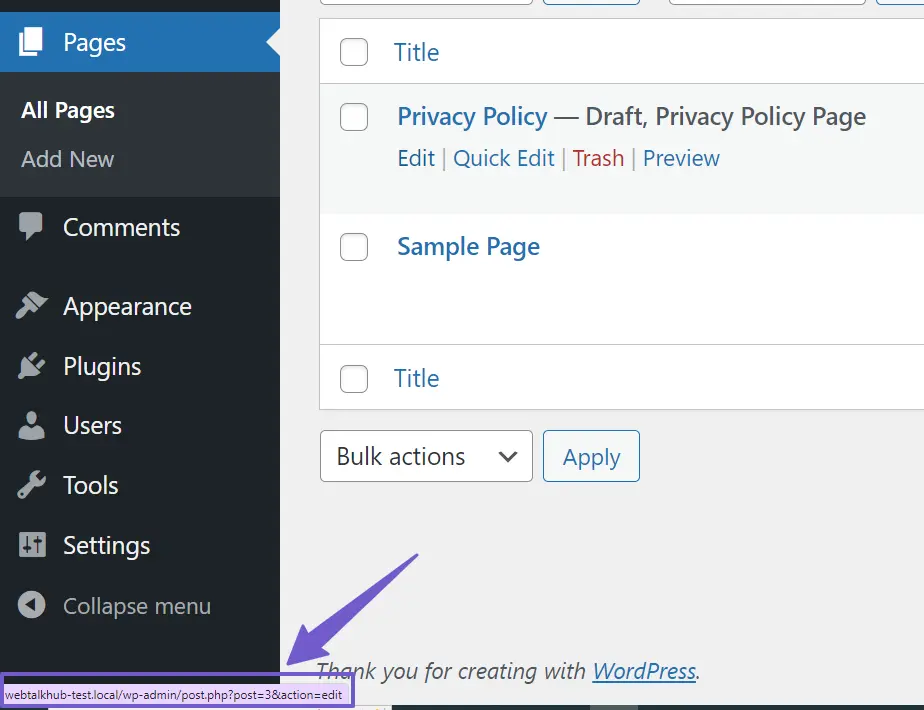
Once you find out your page id, save it and head back to the theme customizer to add the code.
1. Click on Appearance > Customizer and open additional CSS
2. Add the following code in the additional CSS field
.page-id-2 .entry-title{
Display:none;
}
Don’t forget to replace .page-id-2 with the ID of the page you’re trying to hide the title.
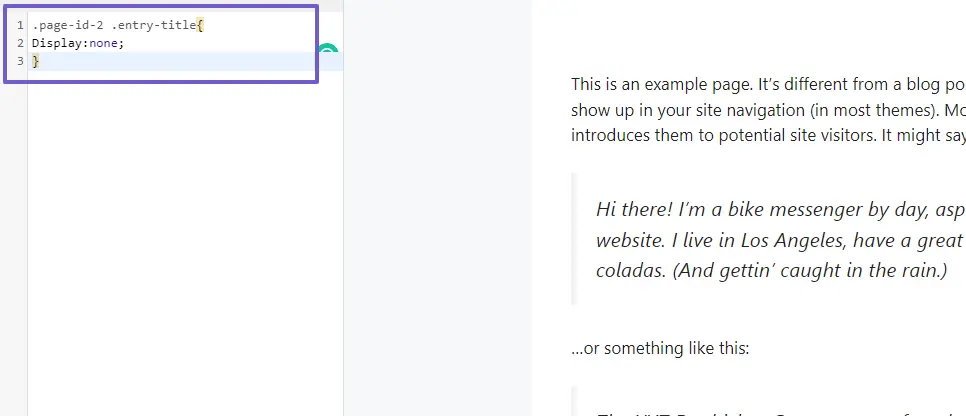
3. Publish the Page
This will hide the page title from the user, but if it didn’t work for some reason. Your theme class name may differ as different themes have different class names.
Find the class name of your page title by using the instruction in the previous section and still have an issue add the ! important to your code like the code below:
.page-id-2 .entry-title{
display:none !important;
}
Hide Blog Post Title
If you want to hide the blog post title in your WordPress, then the process is the same as we did with the page title, but the code will be different.
Follow the steps below to hide all the blog post titles in WordPress:
1. Open your WordPress and Go to Appearance > Customize.
2. Locate the additional CSS and add the following code there
.post .entry-title {
display: none;
}
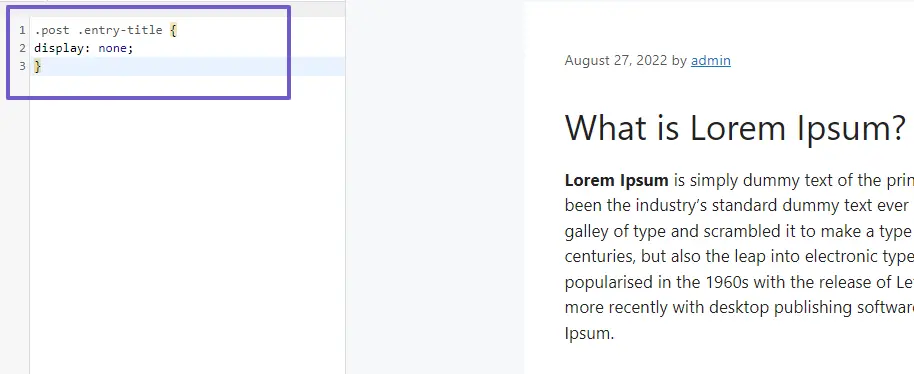
3. publish the post
This will hide the post title, but if it doesn’t work, you must find the correct class name for your post title by following the steps we discussed in the previous section.
Also, if you want to hide the specific post title because you want to display only featured images on the specific post, then you can also accomplish that by following the steps below:
1. Open your WordPress dashboard and Go to Posts > All Posts
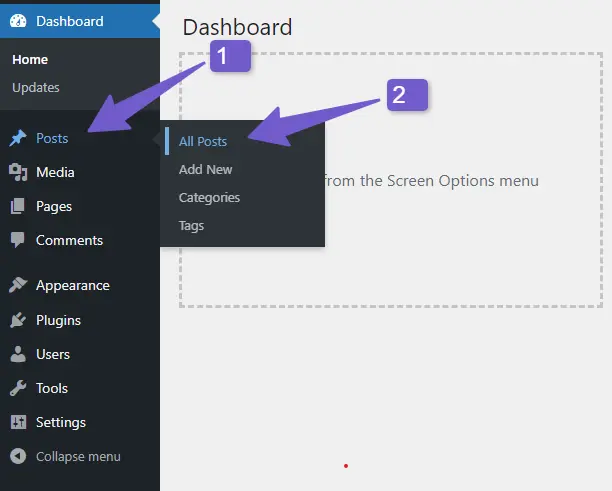
2. Hover over specific post title and then hover over edit
3. Locate the post URL at the bottom of your WordPress dashboard
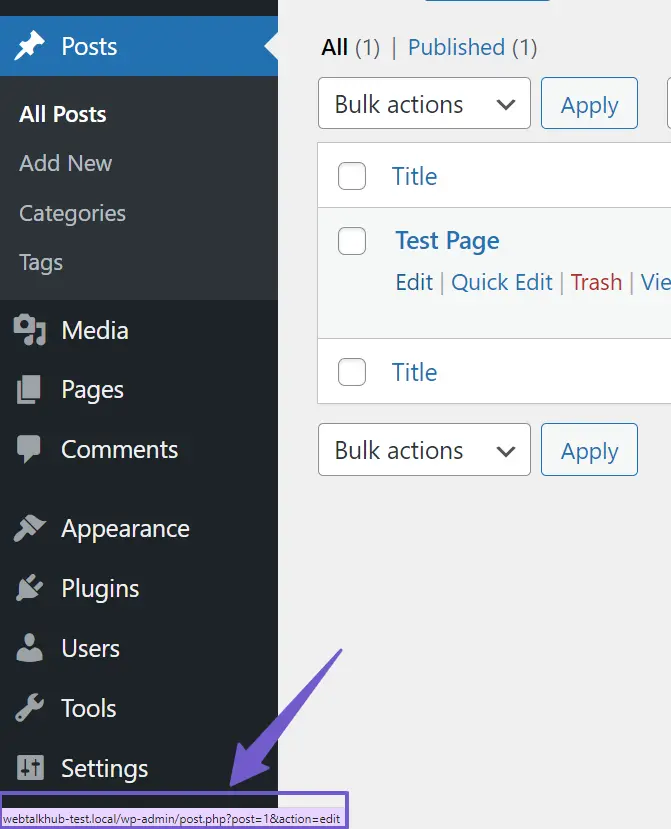
4. Go to Appearance > Customize and open the additional CSS
5. Copy the following code and paste it into additional CSS
.postid-1 .entry-title {
display: none;
{
But you have to change the .post-id-1 to the one you copy
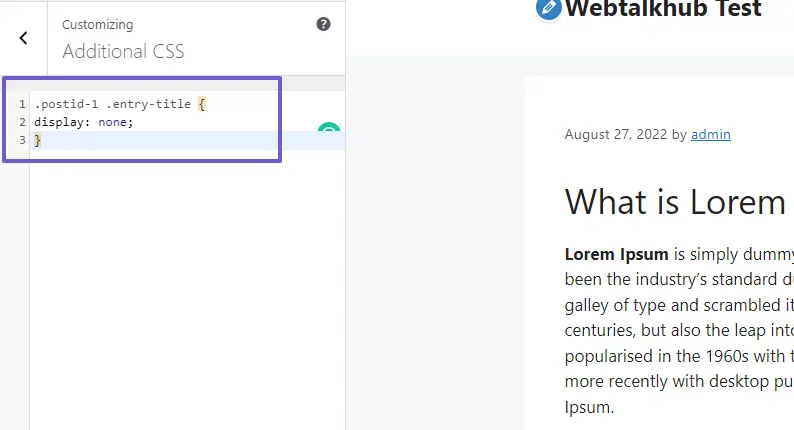
6 Publish the post; the title will be hidden for that specific post.
Method 2. Hide Page Title in WordPress Using Plugin
Hiding the page title using a plugin can be a great alternative if you are not good with coding.
I will use a plugin named “Title remover” in this tutorial. The plugin is so popular and has over 100K active users.
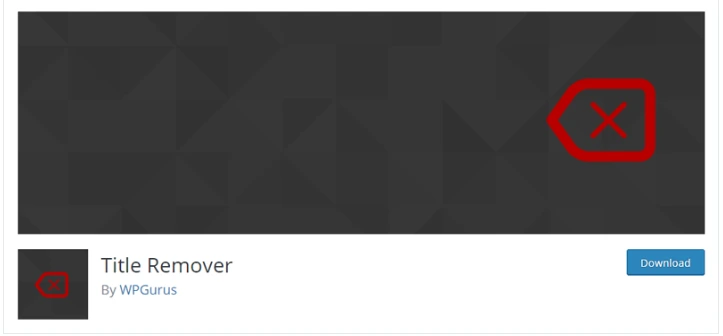
This plugin allows you to hide the title on individual pages or post with a simple toggle on the post or page editor.
Once you Installed and activated the Title remover plugin. Go to Pages > All pages and open the page for which you want the title to be hidden.
Now in the editor menu, scroll down you will have a check box to hide the page title.
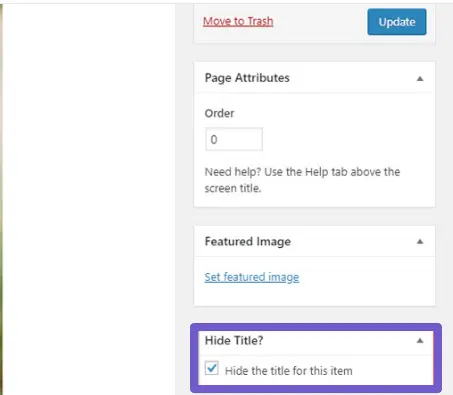
Compared to other plugins, the great thing about this plugin is that it removes the title completely instead of hiding it with CSS or javascript—it also works on all post types.
The remaining page title will not affect other widgets like the recent post or navigation menus; they will show the page’s title. Only the title will be removed from the page or post.
Method 3. Hide Page Title in WordPress Using Page Builder
If you are not good with coding and don’t want to have a plugin for every small need, then this method is for you to hide your page title in WordPress using page builder.
I will use the page builder plugin elementor, one of WordPress’s most popular page builders.
Hiding page titles using elementor is easy. Follow the steps below to hide the page title in WordPress using elementor.
1. Go to yo your WordPress dashboard and go to Pages > All Pages
2. Hover over the particular page whose title you want to hide and select the “Edit with elementor.”
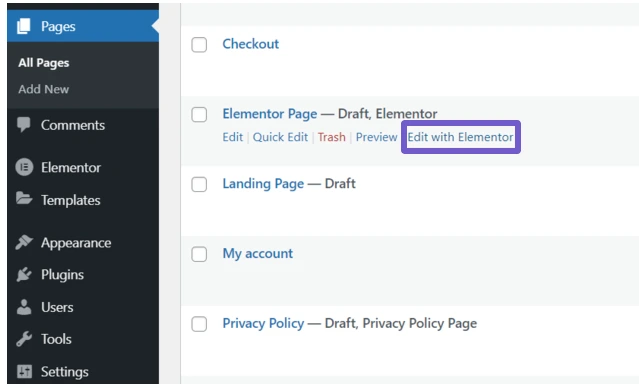
3. Click the setting icon on the bottom left of the elementor panel
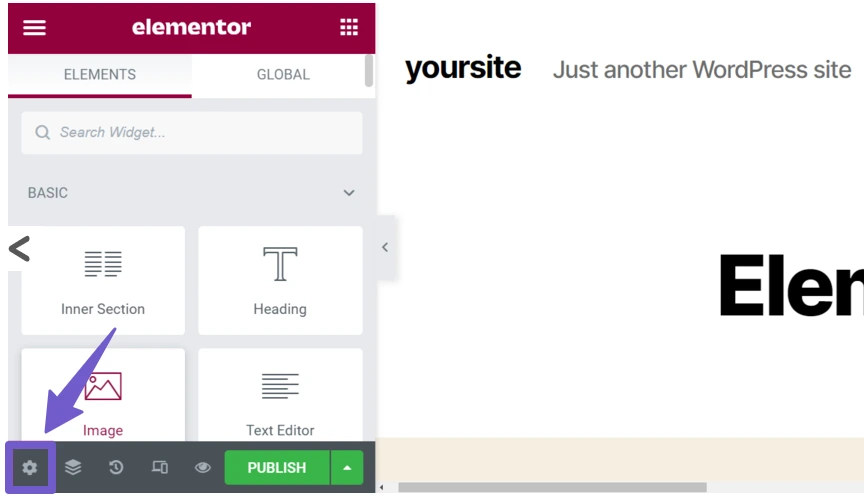
4. Toggle the Hide title button to Yes
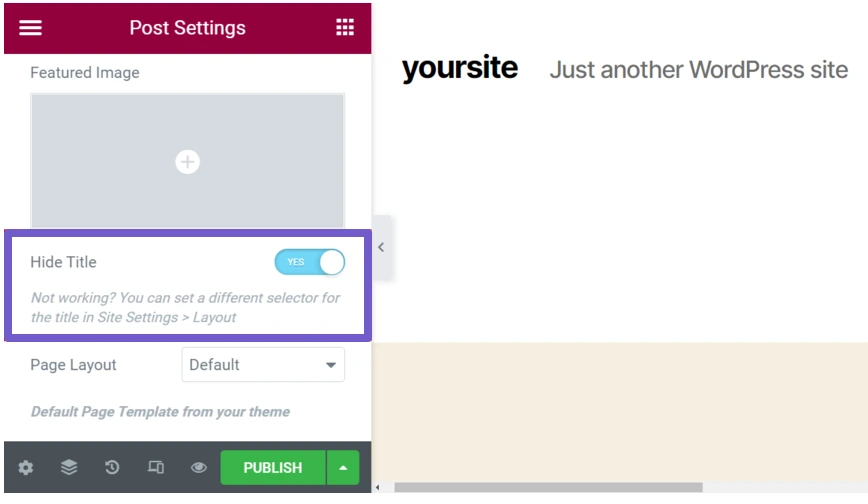
5. Update and Publish
How To Remove Page Or Post Title In WordPress
You might have a reason to delete the page title, but before doing this, make sure you have a very solid reason.
Because deleting the page title will make it very hard to differentiate one page from another.
Another reason is that page titles are crucial for SEO. WordPress uses the page title to generate a permalink for the page, so if you eradicate it, WordPress will pick random text from the content for permalink.
As a result, your SEO effort will compromise. You will lose ranking for your website, and the page title will also make no sense.
The search engine might treat your pages as spam for irrelevant title names. Furthermore, your permalink will be broken if you remove the page title.
You have to manually insert the permalink slug for every page, which will be a hectic task if you have a lot of pages to look after.
But still, if you have decided to completely remove the page title the, follow the step below:
1. Go to your Pages > All Pages or Post > All Post in your WordPress dashboard
2. Hover over your page and click on quick edit
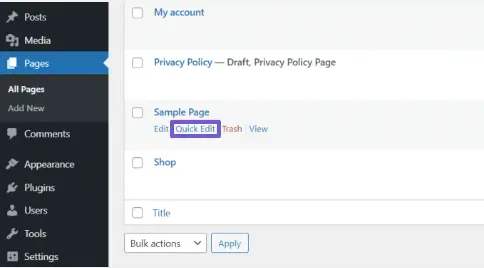
3. Remove the title text and click on update
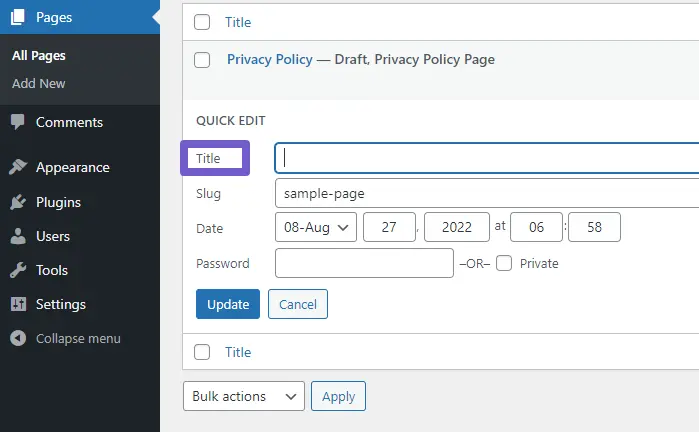
Remove Page Title space in WordPress
If you remove the page title on your WordPress and everything is fine, like the spaces between different elements, you are good to go.
But if you have a space above the content, remove the WordPress page title space. Follow the steps below:
1. Go to Appearance > Customizer
2. Click on additional CSS
3. Add the following code:
.page .entry-header {
display: none;
}
.page .entry-content h2 {
margin-top: 0;
}
4. Publish
FAQ(How to Hide Page Title in WordPress)
How do I get rid of the page title in WordPress or Elementor?
Follow the steps to Hide your page title in elementor:
1. Go to your page and click on edit with elementor
2. Click on the Gear icon at the bottom left of the elementor widget panel
3. Toggle the “Hide Title Option”
4. Update and Publish
5. Done! You hide the page title without any coding.
Conclusion
Page or post titles are essential for the website in terms of SEO and overall user experience, but for various reasons, you might be thinking of hiding your page title in WordPress. So in this article, we have covered three methods through which you can easily hide the page or post titles, these include:
- Hide page title using code
- Hide page title using Plugin
- Hide page title using Page Builder
We hope you found this guide helpful, If you still have issues hiding the page title, you can ask me via a comment. I would love to help you out. Thanks for reading, and have a great day ahead…!