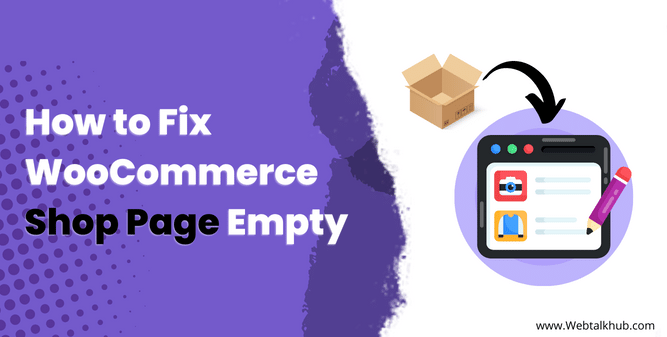Setting up an online store using WooCommerce has become quite popular among many store owners and developers. It offers a convenient way to manage and sell products. However, running a successful online store comes with its own set of challenges. And one of the common problem that WooCommerce store owners often encounter is having an empty shop page.
This can be frustrating and impact your sales, as shop page is the backbone of your online store, where customers can browse and purchase your products, and when customers visit your site and see an empty shop page, they might think your store is closed or experiencing technical difficulties. This could lead to a loss of potential sales and damage to your brand reputation.
So, if you are also facing the issue of a WooCommerce shop page empty, don’t worry, there are solutions available to help you fix this problem. In this article, we will explore the common causes of an empty shop page and will provide proper methods with step by step instructions on how to resolve it.
Also Read : WooCommerce Change Shop Page Title (Step by Step Guide)
Why WooCommerce products not showing on shop page
However, to fix the problem of an empty shop page in WooCommerce effectively, it is crucial to first explore the underlying causes and by understanding why this issue occurs, we can then proceed to find suitable solutions.
Let’s take a look at some most common reasons behind this issue:
No Products in Stock:
The most obvious reason for an empty WooCommerce shop page is that you currently don’t have any products in stock. The reason for this could be the accidental deletion of products. It’s possible that someone with administrative access mistakenly deleted the products from your WooCommerce store.
Note: It’s essential to have regular backups of your website and product data to easily restore the deleted products.
Catalog visibility problems
Catalog visibility problems can be another reason for an empty WooCommerce shop page. WooCommerce provides various visibility options for products, allowing you to control how products are displayed on your shop page. If there are catalog visibility issues, it can result in products not appearing or being accessible to customers.
Also Read : How to Change Number of Products per page WooCommerce
Product configuration issues:
Sometimes, the way you set up your products can cause an empty shop page. This means that the products you have in your store may not be set up correctly. This could happen if the products are not assigned to the shop page or if their visibility settings are incorrect.
Also, some store owners have set out of stock products to be not shown on the shop page ( incase you are a developer and hired by a store owner and not aware of this), so if any of your products are marked as Out of Stock, they may not appear on the shop page.
Theme or plugin conflicts:
When using WooCommerce, it’s important to note that conflicts can arise between the themes or plugins on your WordPress website. This may result in an empty shop page, as certain components may not function properly together. So it is important to address any theme or plugin conflicts to ensure smooth functionality of your WooCommerce store.
Permalink Structure Misconfiguration:
The permalink structure in WordPress plays a crucial role in generating URLs for various pages, including your shop page and product pages in WooCommerce. If your permalink structure is not properly configured or has been changed, it can result in an empty shop page.
Database or Caching Issues:
In some cases, the shop page may appear empty due to database or caching issues. These issues can occur due to various factors, such as incorrect database configurations, conflicts with caching plugins, or cache mismanagement.
WooCommerce relies on a database to store and retrieve product information, orders, and other essential data. If there are database-related issues, it can lead to an empty shop page. Moreover, conflicts related to caching can also contribute to a blank shop page. Caching plugins store static versions of web pages to enhance performance.
However, conflicts between these cache mechanisms and WooCommerce may occur if the cached version fails to reflect recent changes or updates regarding product inventory or settings. This can be seen when new products have been added but fail to appear on the shop page due to cache-related problems.
6 Steps to Fix WooCommerce products not showing on shop page
Well, above were some of the common issues that can result in an empty WooCommerce shop page. Now let’s take a closer look at how you can fix these problems and get your shop page showing product again.
Step: 1) Checking and Fixing the visibility of your catalog
The first step to address the issue of WooCommerce products not showing on the shop page is to ensure that the visibility settings for your catalog are properly configured.
In the WooCommerce dashboard, navigate to Products tab and select All Products from the dropdown menu. From there, you will see all of your products. There you have to ensure that the visibility of each product is set correctly.
And to do this, click on the specific product to edit its settings. Now in the product settings page, look for the Publish box in the right corner.
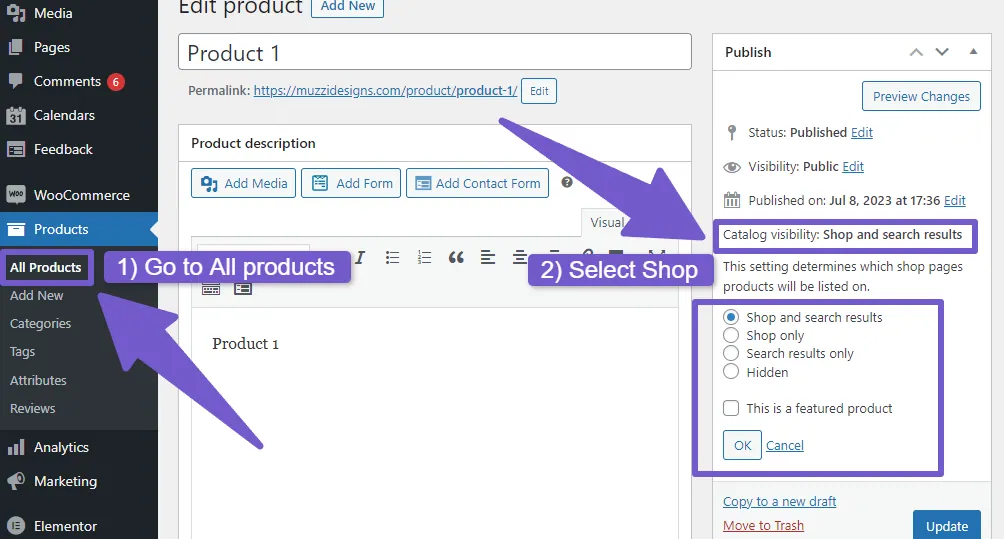
Within this box, you will see a visibility option labeled as Catalog visibility. There check that the settings are not set to hidden for any of your products. If it is, change it to either “Shop and search results” if you want the product to appear on your shop page and search results or “Shop only” if you only want it to show up just on shop page. Make sure to save the changes after adjusting the visibility settings for each product.
Also Read: WooCommerce Hide Category from Shop Page ( 3 Ways )
Step: 2) Checking and fixing WooCommerce Shop Page Configuration in Settings
If your product catalog visibility settings are all correctly configured, the next step is to check your shop page settings. To do so, follow these steps:
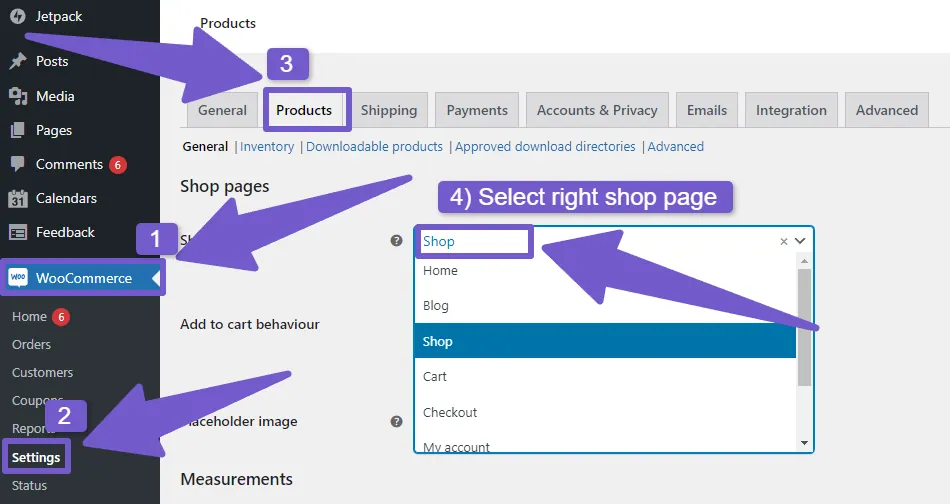
- Go to the WooCommerce tab in the WordPress Dashboard.
- Click on Settings and select the Products tab.
- On the Products settings page, find the “Shop” page dropdown menu.
- Ensure the correct shop page is selected; if not, choose the right page from the dropdown menu.
- Save the changes.
That’s it, following these five steps will help you check and fix your WooCommerce Shop Page configuration effectively.
Step: 3) Fixing Permalinks for WooCommerce Shop Page
Sometimes, WooCommerce products may not show up on the shop page due to problems with the permalinks structure. Permalinks are the permanent URLs that determine the structure of your website’s links, including the links to your shop page and individual product pages.
When permalinks are misconfigured, it can affect how WooCommerce generates the URLs for your products, leading to difficulties in displaying them correctly on the shop page. To fix this issue and update your permalinks, follow these steps:
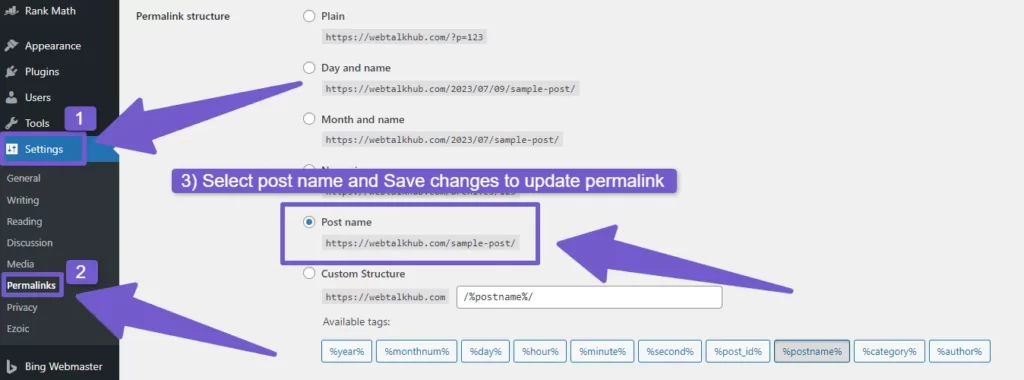
- In your WordPress dashboard, On the left-hand menu, click on Settings and then select Permalinks.
- In the Permalinks Settings page, you will find different options for permalink structures. I will recommend you choosing the Post name option because it is user-friendly and helps with search engine optimization (SEO) also.
- Once you have selected the desired permalink structure, scroll down to the bottom and click on the Save Changes to update your permalinks.
So by updating your permalinks, you basically refresh the URL structure of your shop page, which can resolve any issues related to WooCommerce pages due to permalinks. After updating the permalinks, go back to your shop page and check if the products are now visible.
If updating the permalinks doesn’t solve the problem, it’s possible that there are other factors involved, such as conflicts with your theme or plugins. so let’s proceed to further steps.
Step: 4) Checking for Theme or Plugin Conflicts
If your WooCommerce products are still not appearing on the shop page, it’s important to investigate if there are any conflicts with your theme or plugins. Sometimes, certain themes or plugins can interfere with the proper functioning of WooCommerce and can cause this issue of products not displaying.
This is how you can easily check if there is any theme or plugin conflicts:
1) Switch to a default theme:
The first thing you should do is to switch to a default WordPress theme like Twenty Twenty-One/two etc or Storefront. This will help you determine if the issue is related to your current WordPress theme. To do so, go to WordPress Dashboard > Appearance > Themes, and there select any default theme.
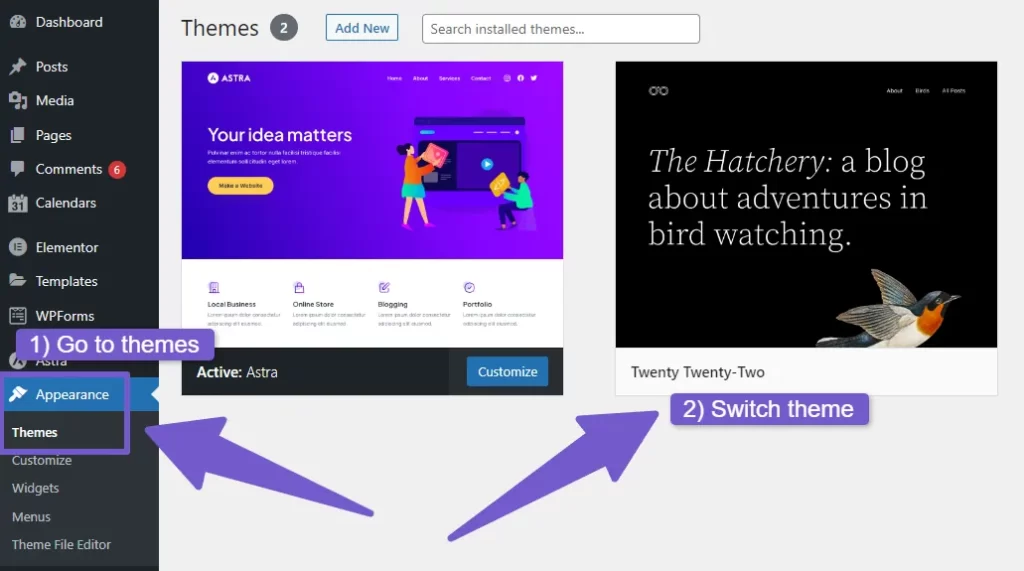
Now visit your shop page and check if products are now displaying. if still not then the conflict was not with your theme, so check if there is plugins conflict.
2) Disable all of your plugins:
Temporarily turn off all of your WordPress plugins except for WooCommerce. You can do this by going to the Plugins > Installed plugins and there, select all plugins, and choose the Deactivate option.
Once you have deactivated all plugins, visit your shop page to see if the WooCommerce products are now visible. If they are, it indicates that there was a conflict with one of your plugin with WooCommerce.
3) Re-enable plugins:
Now, gradually reactivate each plugin one at a time and check the shop page after activating each one. This will allow you to identify which plugin is causing the conflict.
4) Resolving conflicts:
If you find a conflicting plugin or theme, you will wonder what to do now, so you have a few options. if there is an update available for the conflicting plugin or theme, try updating the conflicting it to see if a newer version resolves the issue.
Alternatively, you can reach out to Plugin or theme support or consider finding an alternative plugin or theme that works well with WooCommerce.
By following these steps and identifying any theme or plugin conflicts, you can effectively troubleshoot the issue of WooCommerce products not showing on the shop page.
Step: 5) Clearing Cache with Plugin to Fix Blank Product Page
If you have followed the previous steps and your WooCommerce products are still not showing up on the shop page, it’s time to move on to next step. Actually, caches are temporary storage areas that hold data so that it can be accessed more quickly by your website visitors.
While caching can greatly improve the performance of your website, it can also cause issues when it comes to displaying updated or new content, just like this issue of WooCommerce products not appearing on the shop page.
So to clear the caches, you will need to use a caching plugin. There are several popular caching plugins available for WordPress, such as WP Rocket, W3 Total Cache, and WP Super Cache. The specific steps to clear caches may vary depending on the plugin you are using, but the general process is as follows:
- Login to your WordPress dashboard.
- Go to the plugins section and find the caching plugin you installed.
- Look for the option to clear or purge the cache.
- Click on the clear or purge cache button. Some plugins may provide additional options, such as clearing only specific caches or excluding certain pages from the cache.
- After clearing the cache, visit your WooCommerce shop page to see if the products are now showing up correctly.
Note: I will always suggest you to take backup of your website before making any changes or updates, especially when working on technical issues. This will ensure that you can revert to a previous version if something goes wrong.
Step: 6) Clearing Browser’s Cache
After completing all the above steps, I hope your blank shop page issue will be fixed but still after ensuring that your WooCommerce settings are correct and your products are published and categorized properly, if you still find that your products are not showing on the shop page, it may be necessary to clear your browser’s cache.
Clearing your browser’s cache is a crucial step in troubleshooting any website issue, as it helps to ensure that you are viewing the most up-to-date version of the website. Sometimes, your browser may save old versions of web pages or images in its cache, and this can interfere with the display of your products on the shop page. I believe that implementing this final fix will resolve your issue effectively.
To clear your browser’s cache, follow these general steps as you might have different browser (I am using Google Chrome):
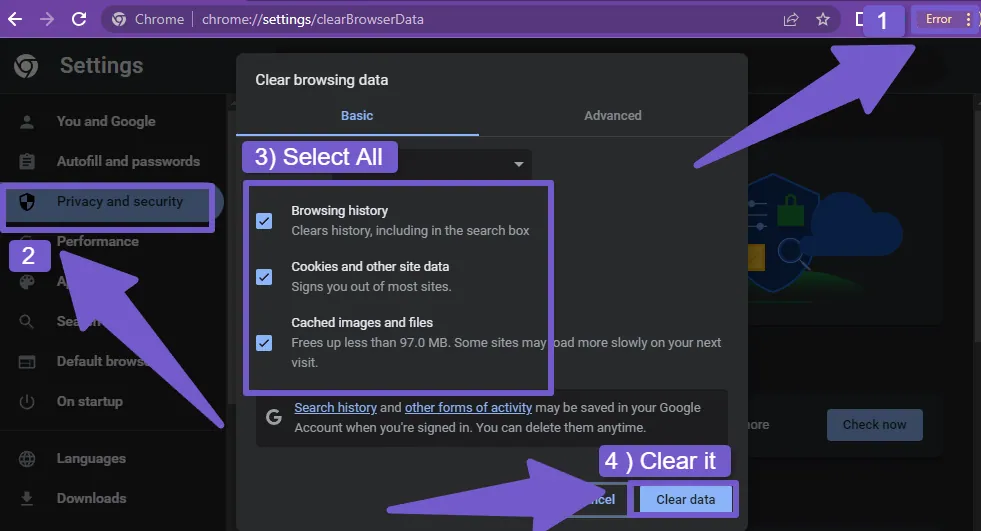
- Open your web browser, such as Chrome, Firefox, or Safari.
- Go to browser settings which is usually represented by three dots or lines in the top-right corner of the browser window.
- Inside the settings menu, locate the Privacy & Security tab and there click on Clear Browsing Data section.
- Choose the options such has date range etc. to clear your browsing data or cache.
- Click on the Clear or Clear Browsing Data button to initiate the cache clearing process.
- Once the cache is cleared, close and reopen your browser.
- Visit your shop page again to see if the WooCommerce products now appear as expected.
I hope by applying all of my six steps or you can say six methods, your issue of product page not displaying products will be gone.
FAQ( How to Fix WooCommerce Shop Page Empty )
What may cause the WooCommerce shop page to appear empty?
There are several factors that may cause the WooCommerce shop page to appear empty. Some common reasons include:
– Incorrect shop page settings: Double-check your WooCommerce settings to ensure that the shop page is properly configured and assigned as the main shop page.
– Missing products or categories: If there are no products or categories in your WooCommerce store, the shop page will appear empty. Make sure you have added products and assigned them to appropriate categories.
– Theme compatibility: It is possible your theme may not be fully compatible with WooCommerce, causing conflicts and resulting in an empty shop page.
– Plugin conflicts: Other plugins installed on your website may conflict with WooCommerce, which can result in an empty shop page. You can try deactivating other plugins one by one to identify the conflicting plugin.
How can I fix an empty WooCommerce shop page?
To fix an empty WooCommerce shop page, you can try the following steps:
1- Check product visibility settings.
2- Review shop page configuration.
3- Update permalinks.
4- Check for theme or plugin conflicts.
5- Clear website cache with plugins ( such as WP Rocket, W3 Total Cache, and WP Super Cache )
6- Clear browser cache.
What should I do if the above steps don’t resolve the issue?
If the above steps don’t fix the empty WooCommerce shop page, then consider reaching out to WooCommerce support, they can provide further guidance and will help you identify and resolve any issues specific to your website, or you can seek assistance from a web developer (you can contact us too, we have a team of expert WordPress Developers who can look into your issue).
How do I add a shop page in WooCommerce?
To add a shop page in your WooCommerce website, follow these steps:
1) In your WordPress dashboard, go to Pages and click on “Add New.”
2) Enter a title for your shop page (e.g., “Shop”) and add the [woocommerce_shop] shortcode in the content area.
3) Save the page, and it will automatically display your products as a shop page in WooCommerce.
Final Verdict
A WooCommerce shop page not displaying products can be a very frustrating issue for any e-commerce store owner. So considering this issue we have come up with this guide in order to help you.
So by following the troubleshooting steps outlined in this article, you fix the problem, ensuring that your products are visible and accessible to your customers. Remember to double-check product visibility settings, caching configurations, theme compatibility, and potential plugin conflicts.
I hope this guide will be helpful to you, keep visiting for more helpful WooCommerce insights, thanks for reading. Have a great day ahead…!