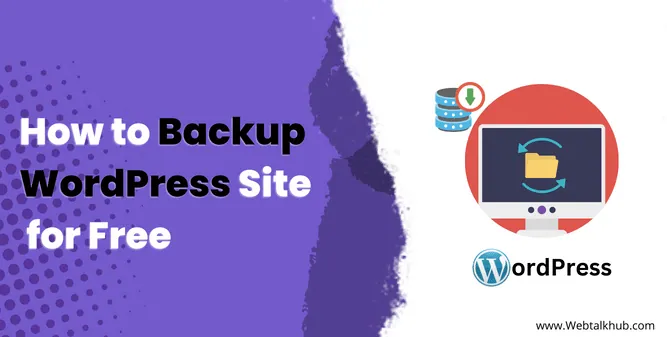Are you concerned about losing your WordPress website when doing complex edits like editing code, updating plugins, themes, or the WordPress core files? Well, you can relax because there is a way to have peace of mind while doing all this. How? By having a backup of your website, in this way if anything goes wrong, you can restore your website using that backup.
So if you are here looking for a free and easy way to backup WordPress site , then you’re in the right place! UpdraftPlus is a one of the popular plugin in WordPress and well-liked option that can help you out to take backups.
Using UpdraftPlus you will be able to backup your WordPress website manually and also you can set it up to take automatic backup of your site to the cloud So if something goes wrong, don’t worry! UpdraftPlus makes it easy to ensure website data protection and restore your website with just a few clicks.
In this tutorial, I will walk you through each step of setting up UpdraftPlus and I will also show you all the cool features and settings it offers.
By the time you finish reading, you’ll know exactly how to backup your WordPress site regularly and for free using UpdraftPlus and Secure your WordPress website. So, let’s get started and keep your website safe and sound!
Why WordPress Backup Are Important?
keeping your WordPress site safe and secure is super important. Many hosting companies offer automatic backups, but relying solely on them might not be enough.
I will make it simple for you just Imagine if your hosting provider crashes and you can’t access your site right away and that could be a real nightmare! That’s where WordPress backups come in handy.
Making regular backups of your WordPress site brings you peace of mind since it keeps your website safe. If your hosting ever fails, you can swiftly restore your site, reducing downtime as a result the hacking attack won’t have serious consequences on your website and overall brand and you will be save from loosing your data and money.
You might wonder if it’s worth the extra effort to do WordPress backups. Well, the answer is a definite “YES!” Backups are like safety nets for your website. If something goes wrong, you can just use your backup to fix it and its better to later regret and losing all your hard work.
For example your woocommerce add to cart button not working after recent update you have done to the WooCommerce plugin then you can easily restore the previous backup.
If you want to only backup the media library, you can check out our guide on download WordPress media library if you only want the media files from your site.
Security is also a big concern for website owners with the growing risk of cyber attacks these days.
According to recent website hacking statistics from Sophos Labs, a computer security company, more than 30,000 websites are hacked each day.
Sophos Labs
So its mean Hackers are always looking for a way to find loopholes and break into websites and steal information. It’s scary stuff! But with backups, you have a way to bounce back from a cyber attack. You can restore your site to a time before the hack, and that’s a lifesaver.
So, don’t take chances with your website. Make sure you do regular Preserve Your WordPress Site Data so you never have an issue in the future with the site hacked.
Now lets get started in safeguarding your website’s content using the free wordpress backup plugin UpdraftPlus.
UpdraftPlus Quick Overview
UpdraftPlus plugin super popular, with over 3+ million downloads, and is considered the best scheduled backup tool out there.
Getting started with UpdraftPlus is so much easy! It works by saving backup copies of your website directly to the cloud.
You can pick your favorite cloud storage service from a bunch of cool options, like Dropbox, Google Drive, Amazon S3, RackSpace Cloud, DreamObjects, OpenStack Swift, and Updraft Vault. And guess what? You can even do backups through Email if that’s your thing!
Once you have it installed, UpdraftPlus is so easy to use. You can set up automatic backups on a schedule, so your website is always protected. The plugin doesn’t stop there; it lets you backup important files, databases, plugins, and themes. That way, you have all WordPress core and important files backup.
Now, here comes the best part. If something ever goes wrong, and you need to restore your backups, UpdraftPlus makes it a breeze! You can do it right from your WordPress control panel. No complicated steps or techy stuff – just a few clicks, and your website is back on track.
As it not recommend to to take chances with your website So UpdraftPlus is a must have plugin on your WordPress website It’s like having your very own guardian angel watching over your important website data.
Step By Step To Backup WordPress site for Free By UpdraftPlus
Below are the step-by-step instructions to back up your WordPress site for free using UpdraftPlus, providing you with peace of mind:
Step 1 : Installing UpdraftPlus Plugin
To backup WordPress website you will need to install the UpdraftPlus plugin for this go to your WordPress Dashboard > Plugins > Add new.
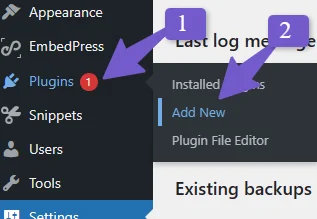
After that in the search bar type “UpdraftPlus” Once you have the plugin install and activate it.
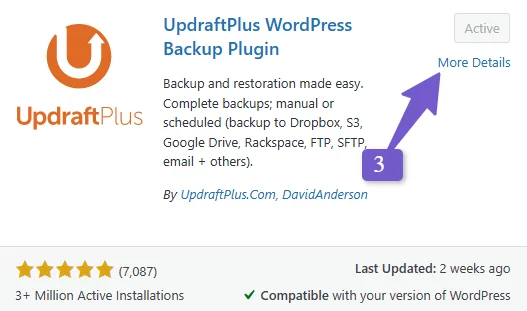
Now we will setup the plugin in the next step
Step 2: Configuring UpdraftPlus for Free WordPress Site Backup
To setting up UpdraftPlus go to the Setting > UpdraftPlus in the WordPress menu.
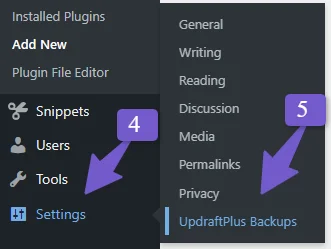
You will have a UpdraftPlus setting window where you can customize what you want to backup and other different customization like storing on cloud like google drive, Microsoft Azure and Dropbo etc which we will look further in the next step.
Step 3: Setting Up Manual Backup
UpdraftPlus have a Backup button on its main setting page so just by clicking on the button you will be asked what you want to backup just leave it as default and it will backup your entire website from plugins, themes, media library backup and WordPress core files.
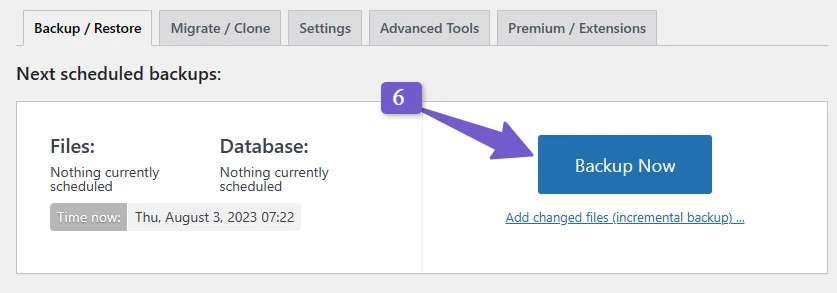
You will also have an option to either download the backup to your local computer or to some cloud storage like google drive which we will learn in the next step.
Step 4: Setting up the Automatic Schedule Backup
Doing manual updates for your website is not recommended, especially if you’re constantly adding new content. Forgetting to back up regularly could lead to problems if something goes wrong. It’s easy to forget to back up when you’re busy.
To set up scheduled backups, go to the settings tab in UpdraftPlus. There, you’ll find the “File backup schedule” option. If your site doesn’t change much, select “weekly.” But if you have a dynamic site like a WooCommerce store or a blog with frequent updates, “daily” is recommended.
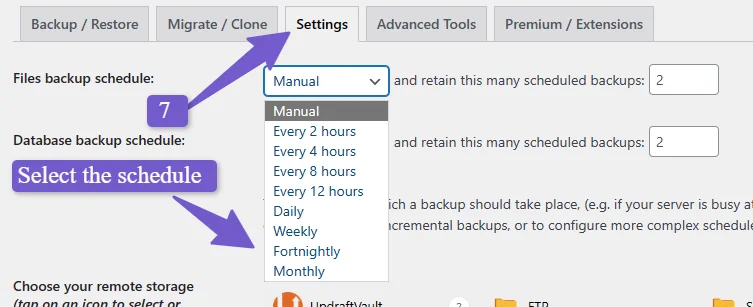
UpdraftPlus offers various scheduling options:
- Every 4, 8, or 12 hours
- Daily
- Weekly, fortnightly, or monthly
Your choice depends on how often you update your site. Also, there’s another option on the settings page that lets you choose how many previous backups to save.
Once you’ve set up your schedule, don’t forget to click “Save.” But there’s more to be done. What if something goes wrong? You’ll need access to your backup files. UpdraftPlus lets you access your backups from the WordPress dashboard or your computer.
To ensure the safety of your backups, it’s recommended to store them on the cloud. We’ll learn how to do that in the next step.
Step 5: Select Remote Storage In Updraft Settings
UpdraftPlus can be integrated with many popular cloud storage like google drive , Microsoft Azure and dropbox etc So just go to the Settings tab again. Scroll down until you see “Choose your Remote Storage.”
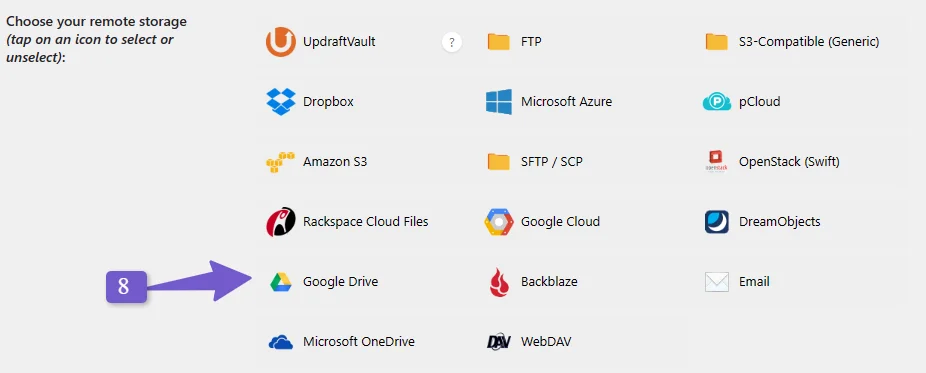
Click on the icon of the remote storage location you want to use and it integration setting will appear below it. For this example, I will choose Google Drive and after that Click “Save Changes” at the bottom of the page.
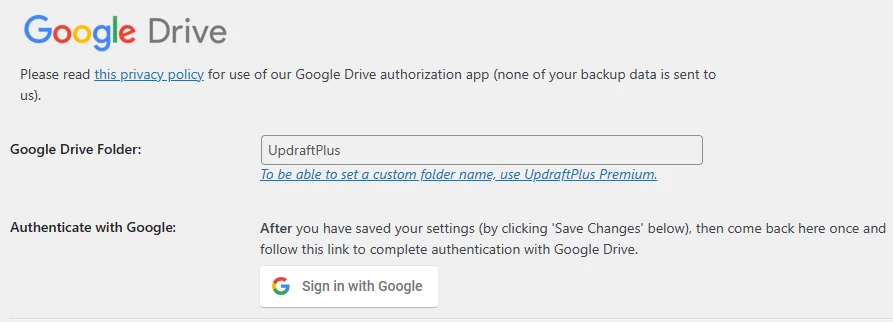
Once you clicked save changes a popup will appear having a google sign in button click on it and select the google account you want to integrate and after that you will be asked to allow UpdraftPlus access your Google drive. Click “Allow“.
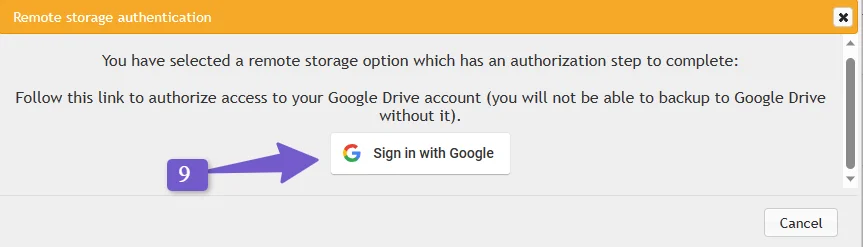
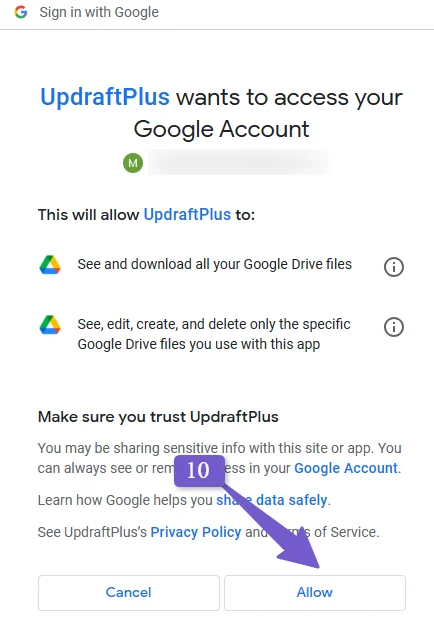
At last to finish connecting UpdraftPlus and Google Drive, click the “Complete Setup” button.
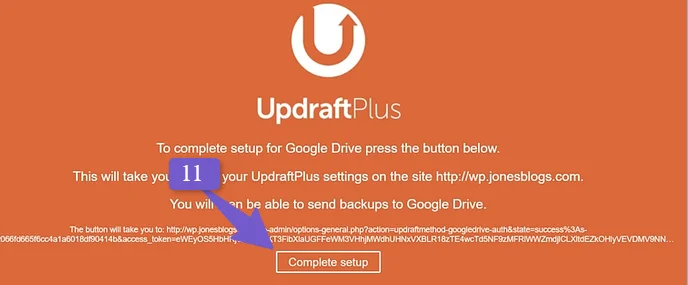
That’s it! Now all your backups will be safely stored in your Google Drive.
Bonus Tip: If you want to backup to more than one location, you can do that with Updraft Premium but its only for big sites every site don’t need it. Another option is to buy the premium add-on called “Multiple Storage Destinations.”
And there you have it! UpdraftPlus makes it super easy to store your backups in different online cloud storage for extra safety. Now your website data will be safe and sound, no matter what happens.
Step 6: Restore Backup from UpdraftPlus
Now that you know how to create backups, you might wonder about the restore process. Don’t worry; it’s pretty straightforward with UpdraftPlus. Let me walk you through it.
First, go to the UpdraftPlus settings and click on the Backup/Restore tab. Scroll down, and you’ll see a list of all the backups you’ve taken.
After that select the backup you want to restore and click on the “Restore” button next to it.
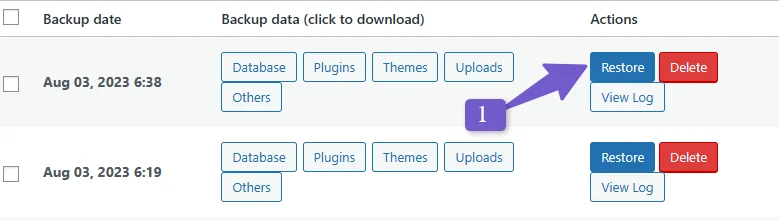
You’ll be asked what you want to restore. If you want to restore only specific components, like plugins, themes, or uploads, you can do that. But for restoring the entire site, select all the components, including plugins, themes, uploads, others, and the database.
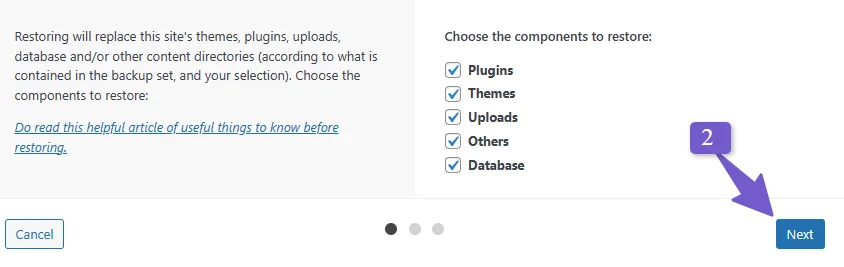
Once you’ve made your selections, UpdraftPlus will start the restoration process. It will retrieve the files from the backup. During this process, you might see a few popups with instructions. Just click on “Restore” as needed, and UpdraftPlus will take care of the rest.
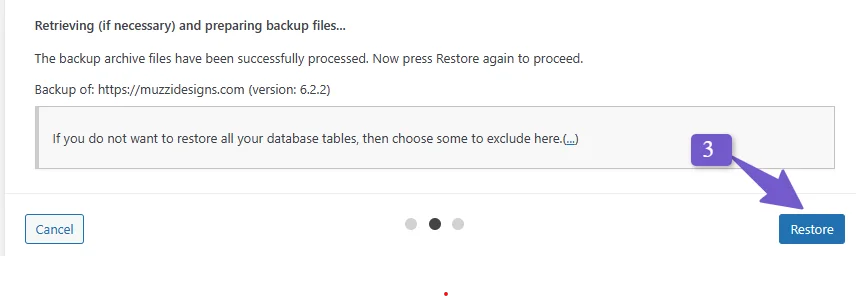
When the restoration is complete, you’ll receive a message confirming that the restore was successful.
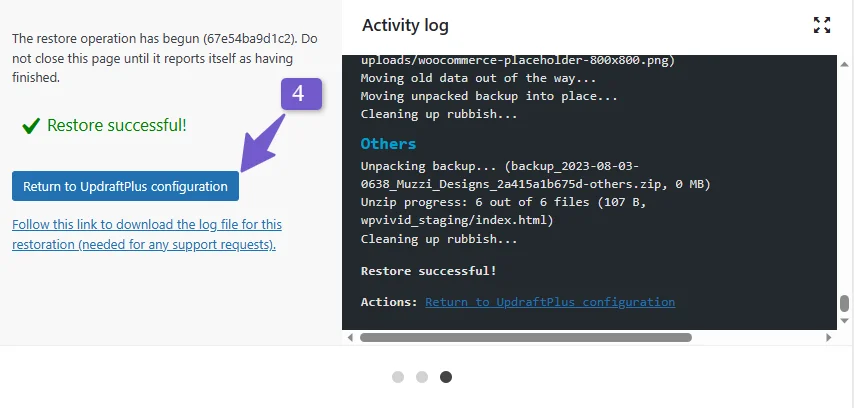
Your website will now be back to the state it was when the backup was created.
Troubleshooting UpdraftPlus : Updraft Is stuck during Backup
If your web hosting company uses Lightspeed webservers then this is the reason your Updraft plugin is stuck during backup and this issue is not only with the UpdraftPlus every backup plugin will face this issue if the website is on Lightspeed servers.
Don’t worry you can fix the issue by going to File Manager in cPanel and locate the root folder (often named public_html).
Locate the .htaccess file and right click to edit once opened add the following line of code in the .htaccess: file as shown in the screenshot below:
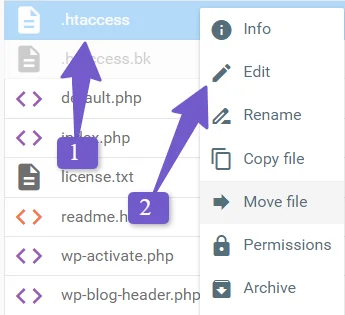
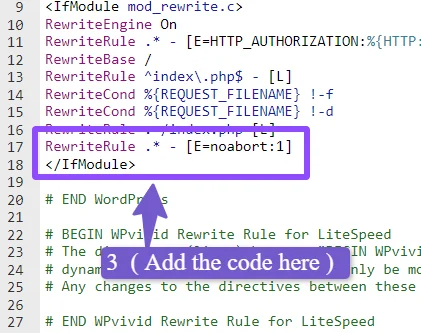
RewriteRule .* - [E=noabort:1]
Note: Before adding the code to .htaccess, copy the .htaccess code and paste it in a notepad as a backup, in case anything goes wrong.
Again go back to the root folder and find the wp-config file. Right-click on it and choose to edit.
Add the following line of code at the end of the wp-config file:
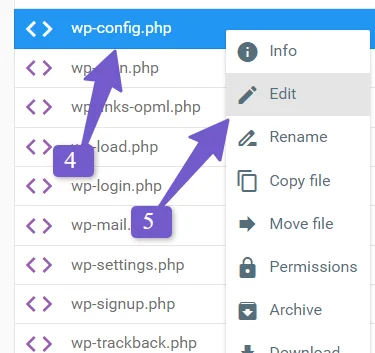
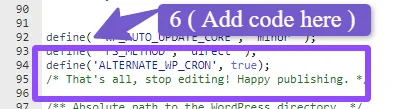
define('ALTERNATE_WP_CRON', true);
After making these changes, try taking a fresh backup with UpdraftPlus, and it should work smoothly.
If the issue is still not solved, it’s a good idea to contact your hosting company. They should be able to assist you in resolving any remaining problems.
How Often should take Backup of your WordPress Website?
It depends on the type of wordpress website you have i If your website doesn’t change much and it’s just a simple static site e.g business website , a weekly backup might be enough. But if you’re running a blog, selling product online using woo commerce, or updating your site frequently, a weekly backup might not be good enough.
At the very least, you should back up your website once a week. This way, you’ll have a recent copy in case something goes wrong. But remember, with a weekly backup, you might lose some of your latest changes if something bad happens right after you backup.
So, what’s the best option? Daily backups! If you’re updating your website regularly or have an online store, doing backups every day is super smart. This way, you’ll lose only a day’s worth of work if anything bad happens.
But here’s the deal: doing daily backups can be a hassle, especially if you’re busy with your business or other stuff.so that’s where the automatic backup form UpdraftPlus will help and also different backup methods, like plugins and from third party or hosting provider will be a better approach because having multiple backups option means you’ve got more protection.
So, the bottom line is Whether it’s a weekly backup or daily ones it depend on the particular website you have.
FAQ(Back Up Your WordPress Site)
Is it necessary to have multiple backup options?
Having multiple backup options, such as using both UpdraftPlus and your hosting provider’s backup service, adds an extra layer of protection. It ensures that you have alternative backup copies in case one method fails or becomes inaccessible.
Can I use UpdraftPlus with Lightspeed webservers?
Yes, you can use UpdraftPlus with Lightspeed webservers. However, some users have reported issues with backups getting stuck. The provided solution in the tutorial involves adding specific code to the .htaccess file and the wp-config file to address this issue.
How often should I backup my WordPress site?
The frequency of backups depends on your website’s activity and how frequently you make changes. For static sites, a weekly backup may be sufficient. However, for dynamic sites with frequent updates or eCommerce stores, daily backups are recommended to minimize potential data loss.
How do I restore a backup with UpdraftPlus?
To Restore a backup with UpdraftPlus go to Backup/Restore tab in the settings, select the backup you want to restore, and choose the components you wish to restore (e.g., plugins, themes, uploads, database). Follow the popup instructions, and your site will be restored to the selected backup version.
Conclusion
In conclusion, backing up your WordPress site with UpdraftPlus is super important and easy to do. With Updraft plugin, you can schedule automatic backups to the cloud, so you don’t have to worry about manually doing it all the time.
I hope after reading the article you will be able to take wordpress free backup and will be save from the data loss if something bad happend aslo I know you might be having question regarding the backup and restoring of wordpres website you can ask your specific questions via comment and I will answer you with detailed answer. Thank you for reading