If you are a WordPress user, you know how important the media library is, It’s where you store all your website images, videos, and other media files, making it easy to access and use them throughout the site.
However, sometimes the media library can suddenly stop working or not loading properly which can be time consuming or you might see a spinning loading icon that just keeps spinning, leaving you unable to upload or access any of your media files.
This can be really frustrating, but don’t worry! I am here to help. In this guide, I will explain why the WordPress Media Library may not be loading, and will give you some simple and quick solutions with step-by-step instructions to fix this problem so you can get your media library working again and load faster.
Why is Your WordPress Media Library not Loading?
Your WordPress Media Library may fail to load due to various reasons, and the common causes include conflicts with plugins or themes that don’t work well together, browser caching problems, too much load on the server, corrupted media files, not enough memory for WordPress, wrong file permissions, or using an outdated version of WordPress.
Now that we know what might be causing the problem, let’s move on to the solutions to fix it.
Fixing WordPress Media Library not Loading
Well, I will start with the easy fixes and gradually move to more advanced ones, ensuring that we resolve this issue.
Solution: 1 Clear Browser Cache and Cookies
When it comes to fixing any WordPress issue, one of the first things to consider is your browser’s cache and cookies. You might wonder, what exactly are browser cache and cookies? When you visit a website, your web browser saves some data from that site on your browser.
This data helps the website load faster when you visit it again. This stored data is called the browser cache. Cookies, on the other hand, are pieces of information that websites store on your computer to remember things like login details etc.
So sometimes, the cached data or cookies can become outdated or corrupted, leading to conflicts and issues while trying to access the Media Library. To fix the problem, follow these steps in Google Chrome (if you are using a different browser, don’t worry, the steps are similar):
- Click on the three dots in the top-right corner to open the menu.
- Go to More tools and then click on Clear browsing data.
- Choose Cached images and files and Cookies and other site data.
- Now click on Clear data to remove the cache and cookies.
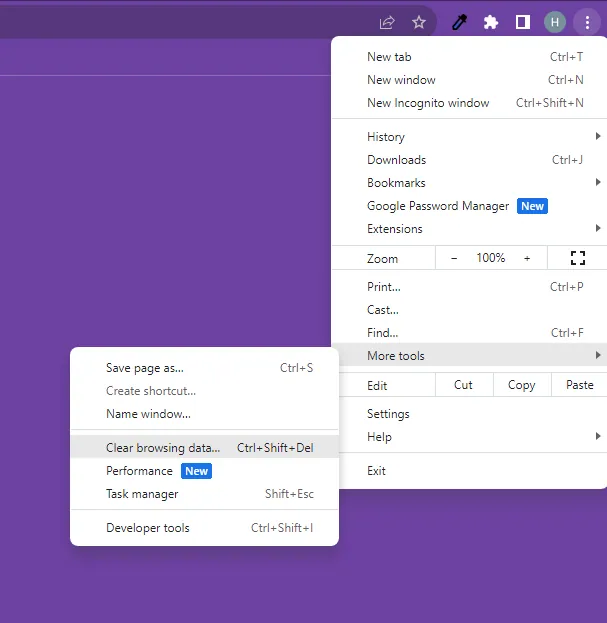
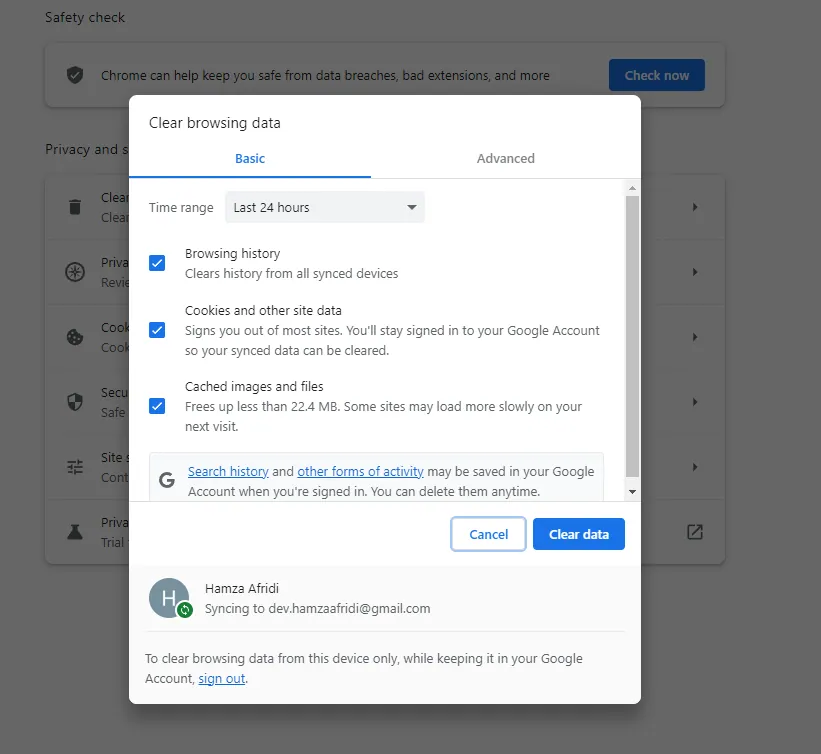
After clearing the cache and cookies, try accessing your WordPress Media Library again, hopefully, this would have solved the issue. Clearing cache and cookies can refresh your browser and make it work better with WordPress. So, if you face any problems with your WordPress site, this simple step can solve the issue.
You can also try using a different web browser to see if the Media Library loads there. Sometimes, the problem is with the browser you’re using, and using another browser might fix it. So, give it a try and see if the Media Library works in the other browser.
If it does, you can use that browser for now until the issue is sorted out. However, If you still want to use your preferred browser, you can uninstall it and then reinstall it to see if that helps resolve the issue.
Also Read: How to Download WordPress Media Library
Solution 2 : Revert Any Recent Changes
The second simplest solution is to revert any recent changes you made to your website. Sometimes, changes like adding new code, modifying settings, or installing new plugins can lead to conflicts that affect the Media Library functionality.
So remember any changes you have made to the site and try to revert them.
Note: I will always suggest you that before making any changes to your website, it’s essential to create a backup. This way, you can restore your site to its previous state if anything goes wrong during the process.
Solution 3: Check for Plugin or Theme Conflicts
Sometimes, the problem with the Media Library not loading in WordPress could be because of conflicts between different plugins or theme. If you recently added a new plugin or changed your website theme, that could be causing the trouble.
WordPress allows you to add various plugins and themes to customize your website and add extra functionality. However, not all plugins or themes work well together, and this can lead to issues. So, whenever you face a problem with your website, try this solution first because many problems happen in WordPress because of conflicts between plugins or themes.
So, to identify if a plugin or theme is causing the issue, follow these simple steps:
Deactivate Plugins:
First, turn off all the plugins on your website. To do this, go to your WordPress dashboard > Plugins, there select all of them, and click on bulk select dropdown and select Deactivate All, after this click on the apply button to deactivate all of your plugins.
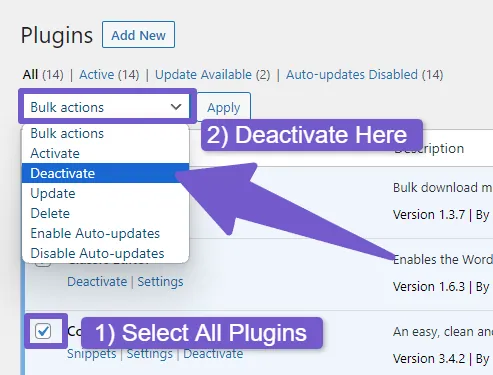
After deactivating all plugins, check if the Media Library works without any issues. If it does, one of the plugins might be causing the problem.
Activate Plugins One by One:
Now, activate the plugins one by one to see which one is causing the issue. After activating each plugin, check if the Media Library loads correctly. If the problem comes back when you activate a specific plugin, that one is likely causing the conflict.
You can keep it deactivated or look for a similar plugin that works better with your site or maybe contact the plugin support team to fix this issue for you if you want the exact plugin and don’t want to change it.
Switch to a Default Theme:
Sometimes, the theme you’re using can also affect the Media Library. So consider switching to a default WordPress theme, such as Twenty Twenty-two to see if the Media Library works better with the default theme. If it does, it means your previous theme might be causing the issue. You can ask the theme’s developer for help or use a different theme that works well with your website.
So to switch to a default WordPress theme, follow these steps:
- In your WordPress Dashboard, go to Appearance > Themes.
- There you will see a default WordPress theme, such as twenty twenty two.
- Click on activate and the default theme will be activated.
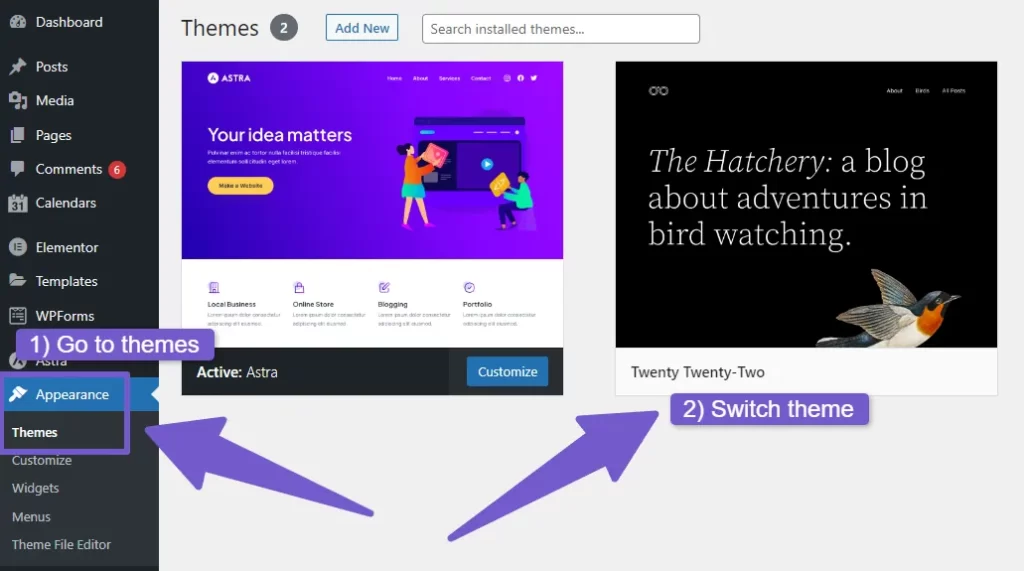
Check for Updates:
Finally, make sure all your plugins and themes are up-to-date. Outdated ones might not work well with the latest version of WordPress and can cause conflicts. So by updating them, you can often solve compatibility problems.
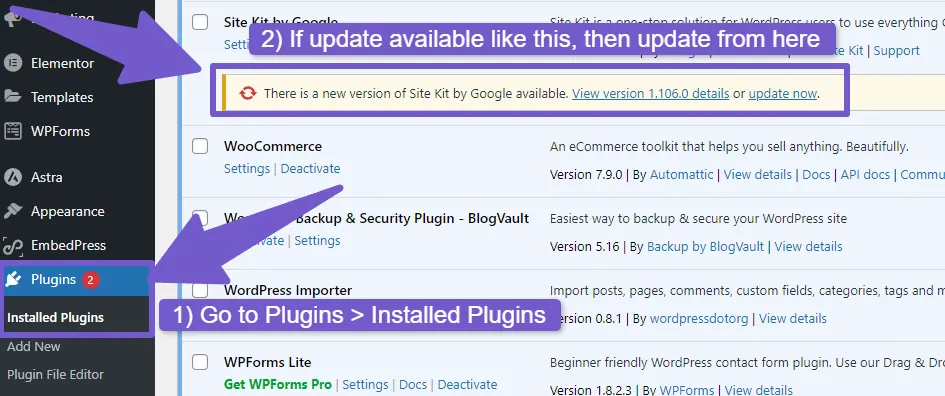
Solution 4: Update Your WordPress Version
Keeping your WordPress updated is important to have a secure and smooth website including the proper loading of the Media Library. An outdated version of WordPress can lead to compatibility issues and may cause the Media Library not to load properly.
WordPress regularly releases updates that include bug fixes, security enhancements, and improved features. By updating your WordPress version, you can ensure that your website is compatible with all plugins creating a smoother experience for you and your visitors.
So to update WordPress, follow these steps:
- Log in to your WordPress Dashboard.
- Click on Dashboard > Updates.
- Check if there are any updates available for WordPress, plugins, and themes.
- Click the Update Now button to update WordPress core.
- After updating, check if the media library loads properly.
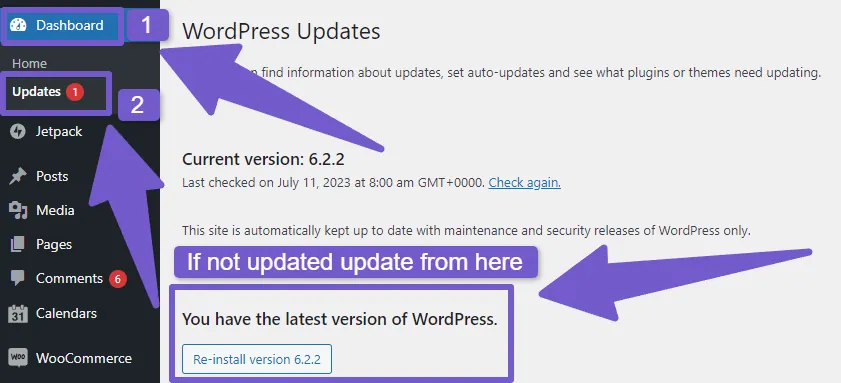
Also read: How to Check the Version of WordPress ( 6 Easy Ways )
Solution 5: Increase PHP memory limit
Another reason your WordPress Media Library is not loading could be due to the PHP memory limit being too low. PHP is the programming language that powers WordPress, and it requires a certain amount of memory to perform various tasks, including handling media files.
When you upload media files to WordPress, it can consume more memory than usual. So if your PHP memory limit is insufficient, it might result in the Media Library not loading.
To fix this issue, you can increase the PHP memory limit. Here is how you can do it:
- Access wp-config.php: Connect to your website using FTP or the File Manager provided by your hosting provider. Once you opened your file manager, look for the wp-config.php file, which is located in the root directory of your WordPress installation.
- Backup wp-config.php: Before making any changes, create a backup of the wp-config.php file to avoid any accidental mistakes.
- Edit wp-config.php: Open the wp-config.php file and add the following code in the bottom of file.
define( 'WP_MEMORY_LIMIT', '256M' );
- Save Changes: Save the modified wp-config.php file.
- Check the Media Library: Now, try accessing the Media Library again. With the increased PHP memory limit, the Media Library should now load correctly.
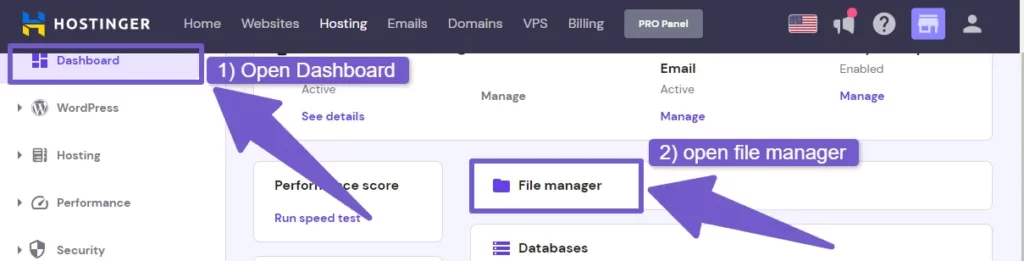
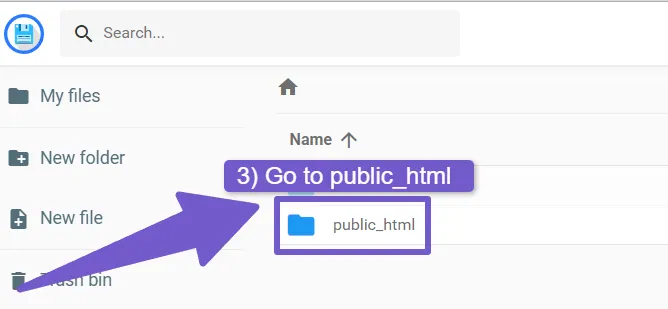
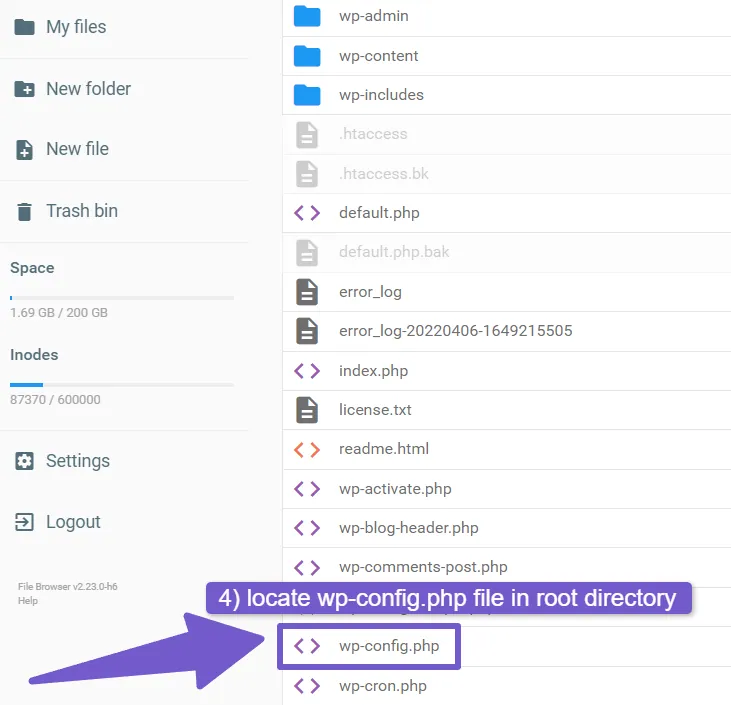
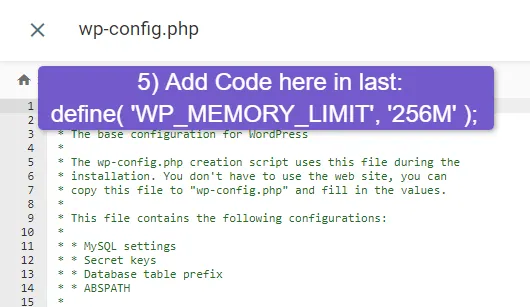
Increasing the PHP memory limit allows WordPress to handle larger tasks, such as loading media files, more efficiently. However, please note that some hosting providers may have restrictions on how much you can increase the PHP memory limit.
If you encounter any issues or your hosting provider does not allow you to change the PHP memory limit, consider reaching out to them for assistance or change to alternative hosting options that meet your website requirements.
Also read: How to Download Images from WordPress Media Library Easily
Solution 6: Disable mod_security in .htaccess
In some cases, the mod_security module in your web server might interfere with the proper functioning of the WordPress Media Library. Mod_security is a security module that can sometimes interfere with the normal functioning of WordPress and its components, including the Media Library.
To check if mod_security is causing the problem, follow these steps and temporarily disable it:
- Access .htaccess file: Login to your hosting account, and go to cPanel > File Manager and there, look for the “.htaccess” file in the root directory of your WordPress installation.
- Backup .htaccess: Before making any changes, create a backup of the .htaccess file to avoid any accidental mistakes.
- Disable mod_security: Open the .htaccess file and add the following lines at the beginning of the file:
<IfModule mod_security.c>
SecFilterEngine Off
SecFilterScanPOST Off
</IfModule>
- Save the changes: Save the modified .htaccess file, and after disabling mod_security, check the Media Library again. If the issue is resolved, it indicates that mod_security was causing conflicts with the Media Library.
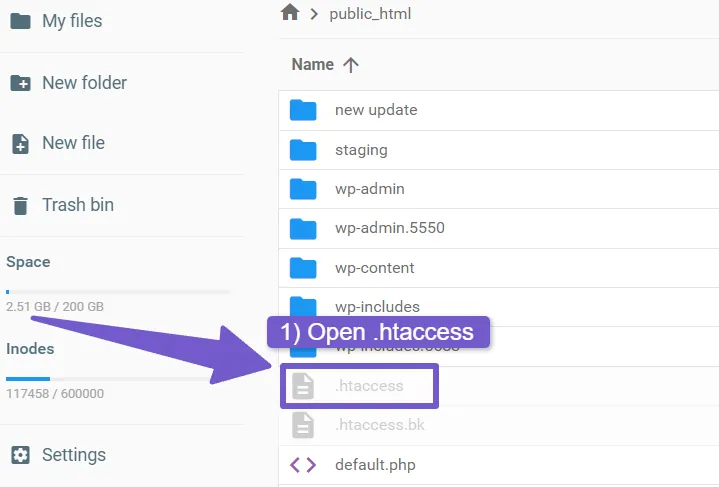
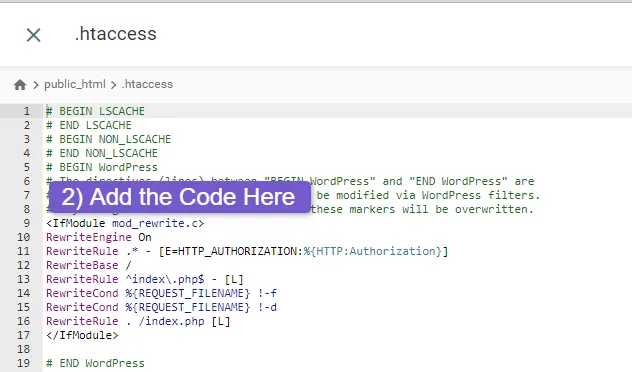
While disabling mod_security can help identify the source of the problem but keep in mind that mod_security is a security feature designed to protect your website from various threats. By disabling it, you might be compromising the security of your website.
So if disabling mod_security resolves the problem, you may contact your hosting provider to discuss the issue further and find a more appropriate solution that maintains the security of your website too.
Solution 7: Disable Content Delivery Network (CDN)
If you are using a Content Delivery Network (CDN) to improve the speed and performance of your WordPress site, it is possible that the CDN might be causing issues with the Media Library. In such cases, disabling the CDN temporarily can help identify if it is the cause of the problem.
Here’s how you can disable the CDN:
- Access CDN Settings: Log in to your CDN provider dashboard.
- Pause or Disable CDN: Look for an option to Pause or Disable the CDN, this may vary depending on your CDN provider. So temporarily pausing or disabling the CDN will allow you to see if the Media Library works well without it.
- Check the Media Library: After disabling the CDN, check the Media Library again. If it loads properly, it means that the CDN might be causing the issue.
- Contact CDN Support: If you find that the CDN is the cause of the problem, consider reaching out to the CDN provider support team. They can help you troubleshoot and resolve any conflicts or configuration issues that might be affecting the Media Library.
Solution 8: Check for Server Error Logs
Server error logs can provide valuable insights into the root cause of issues with the WordPress Media Library. These logs record any errors or issues that occur on the server, which can be helpful in diagnosing and fixing problems related to the Media Library.
Here’s how you can check for server error logs:
- Login to your hosting provider, and go to control panel.
- There search for Error Logs or Logs, different hosting providers may have different names or locations for error logs, so once you find the error logs section, click on it to access the server error logs you can visit this guide too on how to locate server error logs.
- The error logs will display a list of recorded errors and issues that have occurred on your server.
- Look for any error messages or codes related to the Media Library.
- Now carefully read and analyze the error messages to understand the cause of the problem. Sometimes, error messages may point to specific plugins or themes causing conflicts, or they might indicate issues with the server configuration.
- So depending on the information in the error logs, you can take appropriate action to resolve the issue. If the logs indicate conflicts with specific plugins or themes, consider deactivating them to see if the Media Library starts working correctly (Like I showed you in my solution 3 ).
- If the logs point to server configuration issues, contact your hosting provider support team for help and they will surely help you out with it and your Media library issue will be resolved.
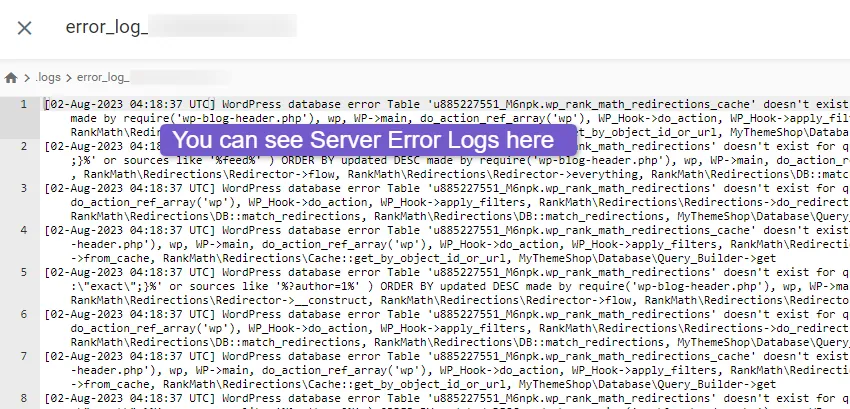
Sometimes, you might notice that WordPress media library doesn’t show images but the Media Library actually loads, so if you encounter this issue, don’t worry! I will also provide solutions for this in next solution.
Solution 9: Updating Media file permissions
File permissions control who can access, read, write, or execute files on your server. Incorrect file permissions can lead to issues with the WordPress Media Library, causing images or thumbnails not to display properly.
To fix this problem, you can update the file permissions for the Media Library. Here’s how you can do it:
- Access File Manager: Log in to your hosting account, go to cPanel and click on File Manager, and you will be directed to your WordPress installation files.
- Locate Media Library Folder: Now, go to public_html > wp content.
- Check Current File Permissions: There, you will see uploads folder, right-click on the folder and select File Permissions or Change Permissions.
- Set Correct Permissions: For folders, set the permission to “755,” and for files, set it to “644.” If you’re asked whether to apply the changes to subdirectories, select Apply to directories only.
- Save Changes: Click Save or Apply to update the file permissions.
- Check the Media Library: After updating the file permissions, go back to your WordPress site and check the Media Library. Hopefully, the images and thumbnails should now load properly.
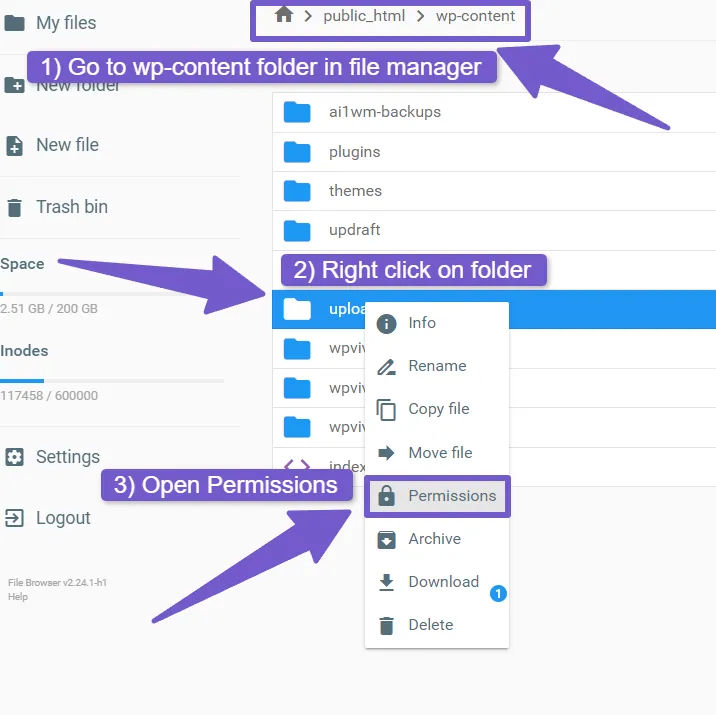
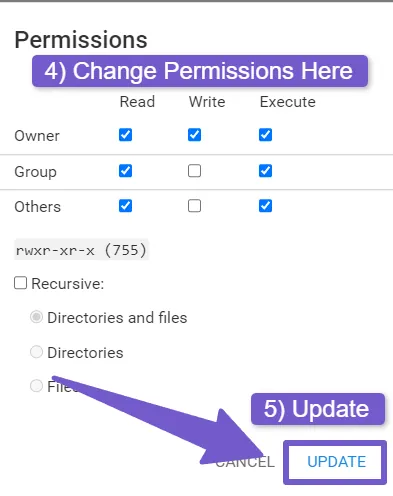
For some reasons, If you don’t have the permission to change the file permissions of the “wp-content/uploads/” folder, don’t worry. You can contact your service(hosting) provider, and they will help you do it. They have the access to make the necessary changes for you.
Solution 10: Check your file formats
Another solutions for images that are not showing in WordPress Media Library is to check if they are using the right file formats. Sometimes, if you use file formats that WordPress does not support, then these files/pictures may not show up correctly in the Media Library.
Here’s what you can do:
- Look at the file formats of the images you want to upload. They should be in formats like JPEG, PNG, GIF, or SVG for images, and MP4, OGG, or WebM for videos.
- If you find any images with unsupported formats, you can convert them to a compatible format. Just type the current format of the image and then convert to supported format in your browser. Upload the converted image, and it should work fine in the Media Library.
FAQ( How to fix WordPress Media Library not Loading )
Why wont my media library load in WordPress?
If you are facing issues with your media library not loading in WordPress, there are several potential causes to consider. So, start by checking your internet connection and clearing your browser cache. Next, try to deactivate all plugins one by one to identify any conflicts. Switching to a default WordPress theme temporarily can help determine if the issue is related to your current theme.
Additionally, check that the file permissions for the uploads folder are correctly set in your hosting and also verify that your PHP version is compatible with WordPress. In last I will say, always keep your WordPress version updated.
Why does my WordPress media library keep spinning?
The WordPress media library may keep spinning if you have very large media files, insufficient server resources or conflicting plugins. So to resolve it, try to use compressed media files, upgrade hosting resources and deactivate conflicting plugins to fix media library that keeps spining.
How do I clear media library cache in WordPress?
To clear the Media Library cache, navigate to the Settings > Media in your WordPress Dashboard, there rewrite image sizes and save the changes. This will regenerate thumbnails and may resolve any caching related issues.
However, you can also use caching plugin to clear the media library cache in WordPress, to do so, first make sure you have a cache plugin installed and activated. Then, go to the plugin’s settings and look for an option to clear the cache. Find the specific option that relates to the media library cache and click on it to clear the stored data.
Remember, that these steps may vary depending on the cache plugin you are using, so you can check your plugin instructions for more details.
Can a corrupted media file cause the issue?
Yes, a corrupted media file can prevent the Media Library from loading properly. you might know which one file will be corrupted, so go to your hosting account and go to cPanel, then navigate to public_html > wp-content > uploads. From there, you can delete the corrupted file to fix the issue.
My final Verdict on this Issue
The WordPress Media Library is like a storage place for all the pictures, videos, and other media files you use on your website. It helps you manage them easily. But sometimes, this library may not work, and you won’t be able to see your media files and this can make it hard for you to work on your website and add new content.
So by following the solutions outlined in this article, I hope you will easily fix your media library that won’t load, however, I written everything in steps and very easy to understand but still If you find the solutions in this article too complicated or unsure about what to do, it’s a good idea to get help from someone who knows about WordPress, like a WordPress developer, or the support team of your hosting provider.
They can guide you through the process and get your Media Library back to working properly. You can also contact us through our contact page and we will reply you within 24 hours to help you fix the problem.
