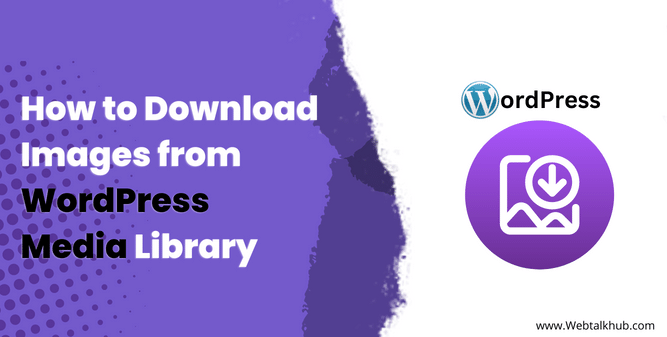If you are a developer working on a WordPress site and you need to download images from another WordPress website to add them to your new site, or if you are migrating content, maybe creating backup of images, or simply want to download images from your site to your local computer for offline use, this article is for you.
In this guide, I will walk you through four simple ways on how to download images from WordPress media library, so let’s get started.
4 Ways to Download Images from WordPress Media Library
These four ways include manually downloading images via the WordPress Dashboard, using FTP (File Transfer Protocol) to download images, using a WordPress Plugin and using a 3rd party website image downloader tool.
1) Downloading Images Manually via WordPress Dashboard
If you want to download images from the WordPress media library, you can do it manually via the WordPress Dashboard. So follow these steps:
- Log in to your WordPress Dashboard.
- In the WordPress Dashboard, look for the Media tab in the left sidebar and click on it.
- You will be directed to the Media Library page where all the images of your WordPress site are stored.
- Browse through the images to find the one you want to download.
- Once you find the image you need, click on it to open its attachment details.
- Now, right-click on the image and a option menu will appear. Select Save Image As or Download Image (depending on your web browser).
- Choose the location on your computer where you want to save the image, and then click Save.
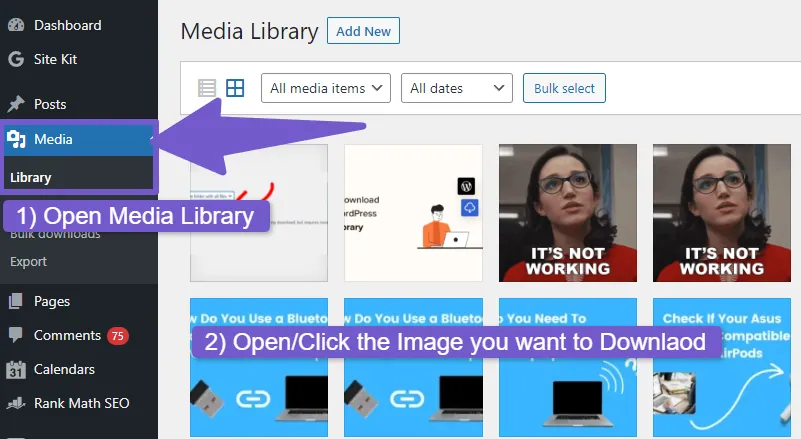
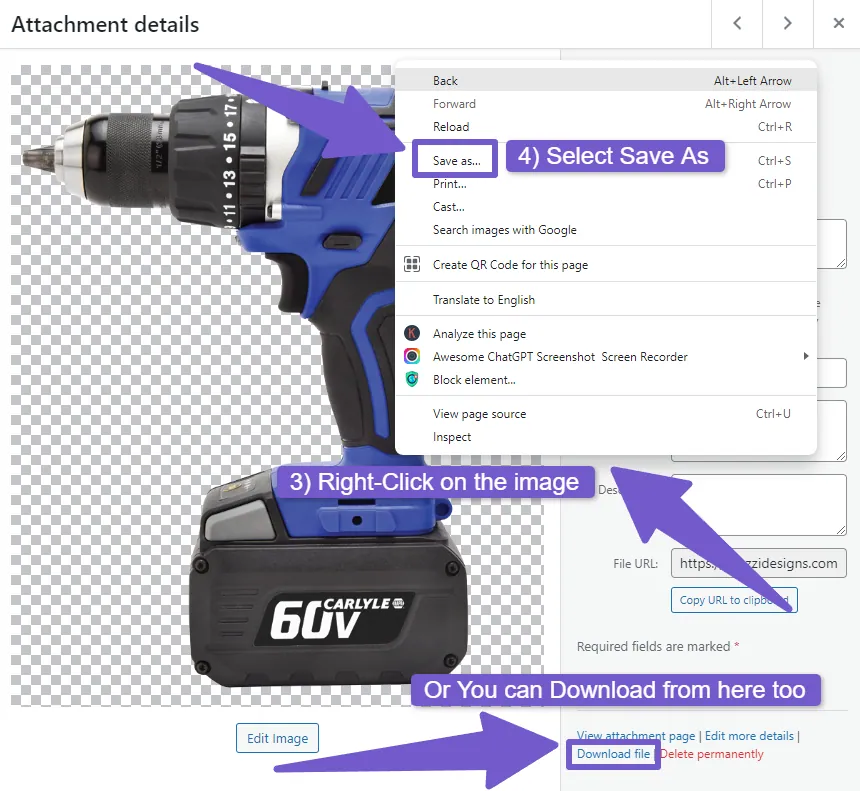
That’s it! You have successfully downloaded the image from the WordPress media library, and you can use it as needed for your other WordPress site or any other purpose. You can repeat these steps for any other images you need to download.
This method is best suited for downloading a few images. If you many images, you might find other methods more efficient, which I’ll explain in the next methods.
If you want to download entire media library in WordPress, I have written separate guide on this too, so check out that too.
2) Using Bulk Attachment Download Plugin to Download Images From Media Library
If you have many images in your WordPress media library and you don’t want to download them one by one because it takes too much time, then using a plugin is a great idea. The Bulk Attachment Download plugin makes it easy to download lots of images together. Here’s how you can do it:
- First, install and activate the Bulk Attachment Download plugin on your website.
- Now, go to your media library, and there you will find a Bulk Select button at the top.
- Click on the Bulk Select button, and then choose all the images you want to download from your media library.
- With the plugin activated, you will see a new Download option at the top (previously, there was only a permanently delete button).
- Click on the Download button, and a popup will appear on your screen, asking you to create a folder where all the images will be stored as a zip file.
- After creating the folder, click on the View Folder button, and you’ll be directed to the bulk download folder.
- There you will see the Download button for the folder in which all of the selected images for download are stored. Click on it, and the folder will be downloaded as a zip file.
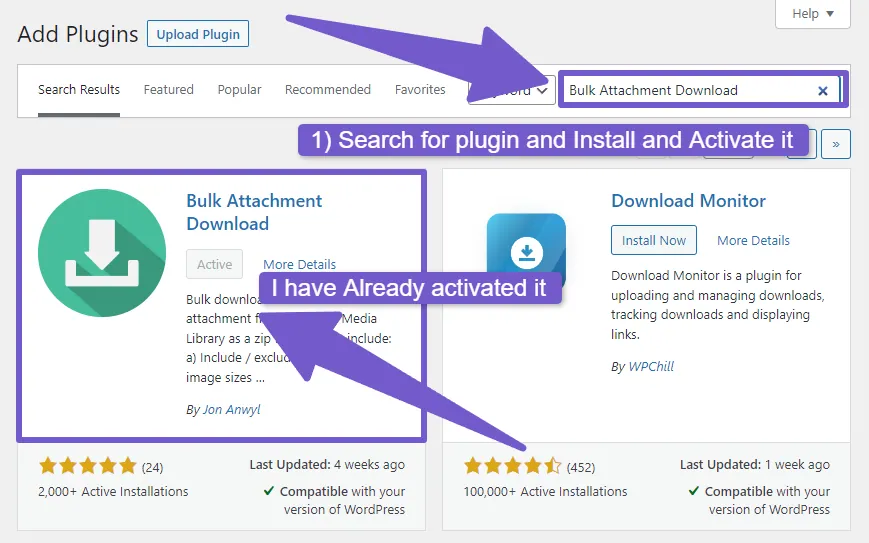
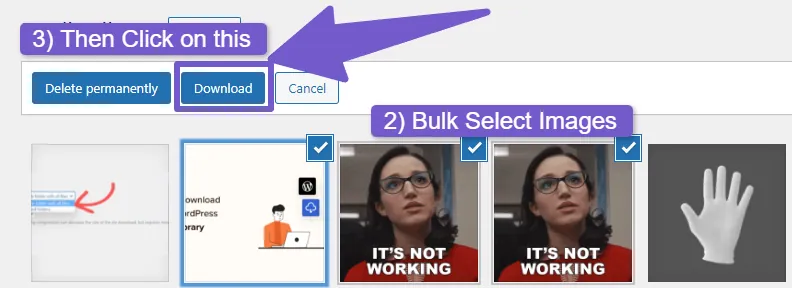
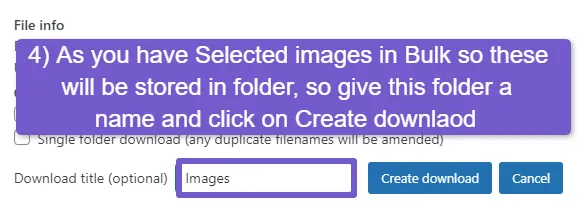
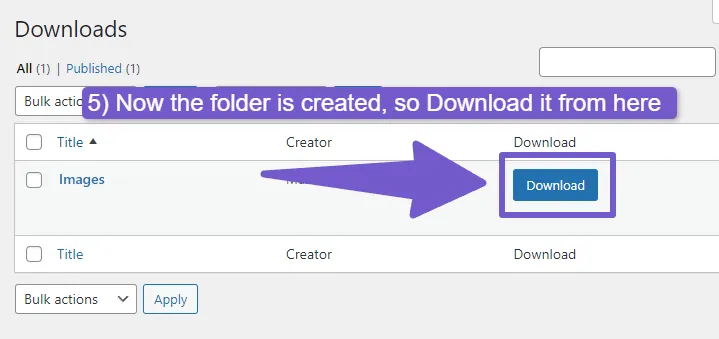
That’s it! Using the Bulk Attachment Download plugin is a quick and easy way to get all your images at once without wasting time on individual downloads.
Also Read: How to Export WordPress Posts With Images
3) Downloading Media Library Images via FTP (File Transfer Protocol)
If you are using an image compression plugin on your WordPress site, you might have noticed that when you download images from the media library, you are getting a compressed version of the image instead of the original one.
This can be frustrating, especially if you need the high-quality original images for various purposes. But don’t worry! There is a solution, you can download the original images via FTP (File Transfer Protocol). I’ll guide you step-by-step on how to do it.
Downloading Original Images via FTP:
Step 1:
First, make sure you have the FTP credentials for your WordPress site. You can get this information from your hosting provider. It includes a hostname, username, password, and port number, these are generally located under Files tab of your hosting dashboard, but still if you want a proper guide on how to get ftp credentials then check this guide.
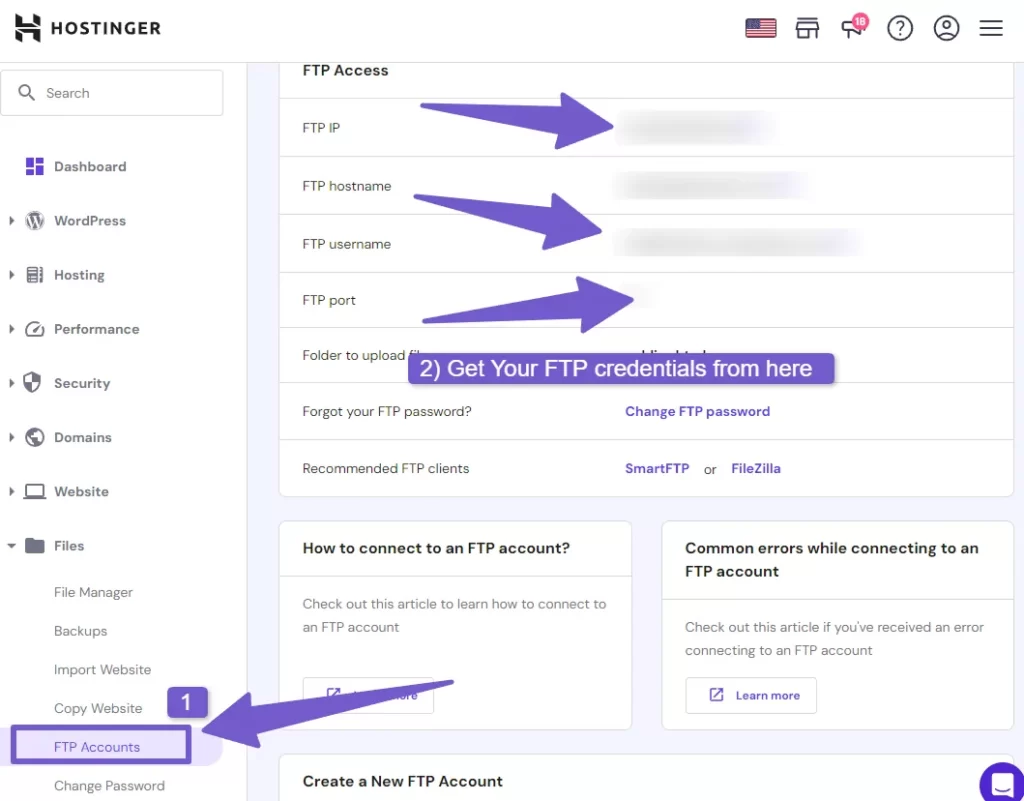
Step 2:
Now, you need to download and install an FTP client on your computer. A popular FTP client is FileZilla, and you can download it for free.
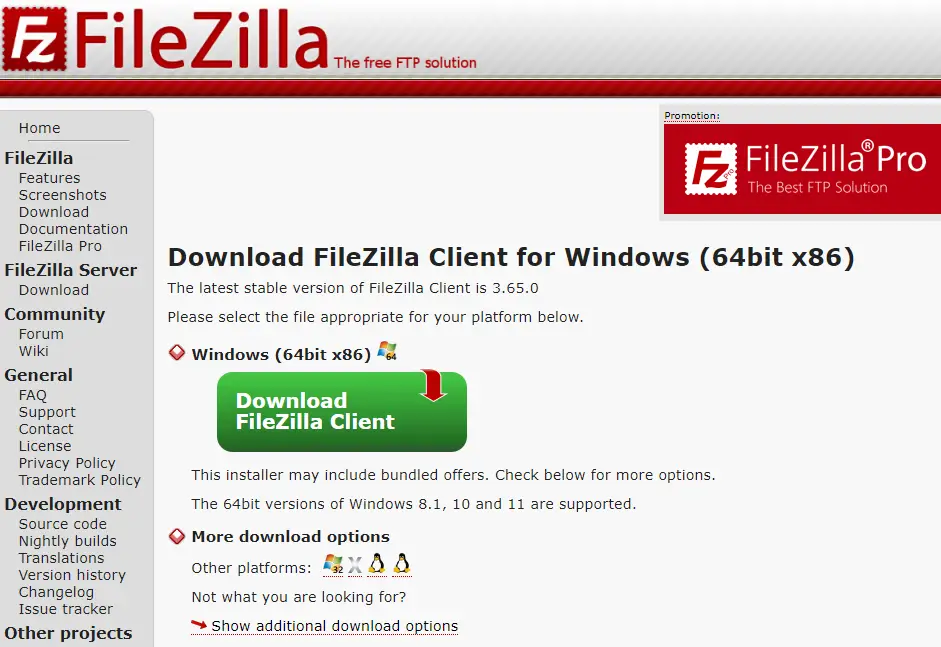
Step 3:
After downloading, open the FTP client and enter the hostname, username, password, and port number in the provided fields. Then, click Connect to establish a connection between your computer and the website server.
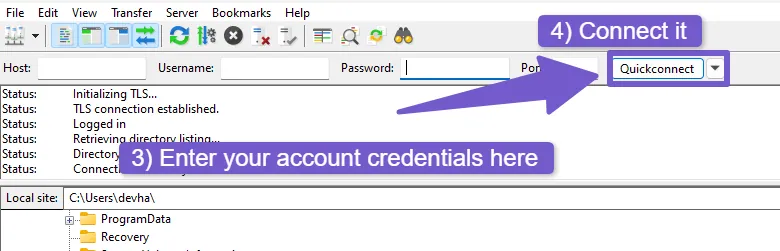
Step 4:
After connecting, you’ll see a window with two sections. The left side shows files and folders on your computer, while the right side displays the files and folders on the website’s server.
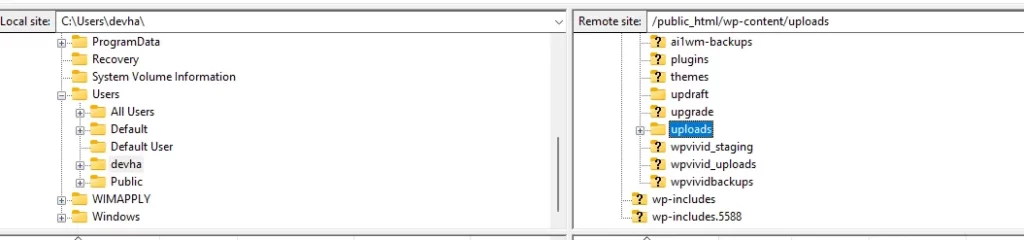
Step 5:
On the server’s side, navigate to the wp-content folder and open it. Inside the wp-content folder, locate and open the uploads folder. This is where all your media library images are stored, organized by year.
Step 7:
Now, locate the image or images you want to download. So to download an image, right-click on it and choose Download. The original image will be saved on your computer, you can also simply drag and drop these images from the FTP client to your local device to download them.
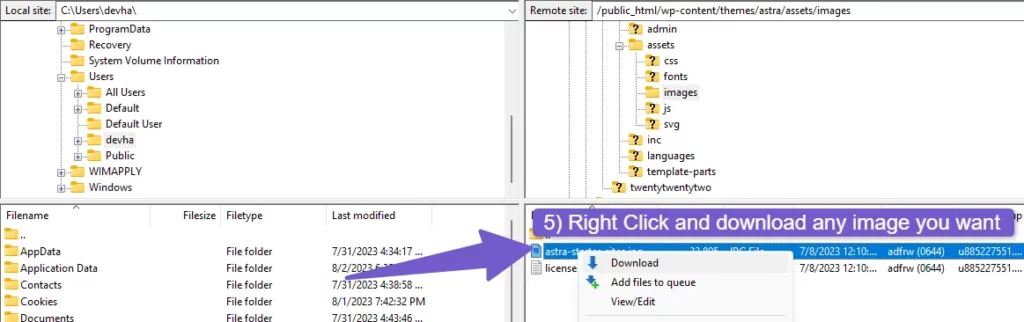
4) Use a Website Image Downloader Tool/Extension
If you want to skip searching through the entire media library and directly download images from your website pages, using an image downloader extension makes it super easy to get the images you need from your WordPress website pages.
To do so you need to first install image downloader extension, after this extension is activated visit any page of your WordPress site and from your browser extentions tab open image downloader, after opening this tool will automatically fetch all the images on the page. So from there download you image
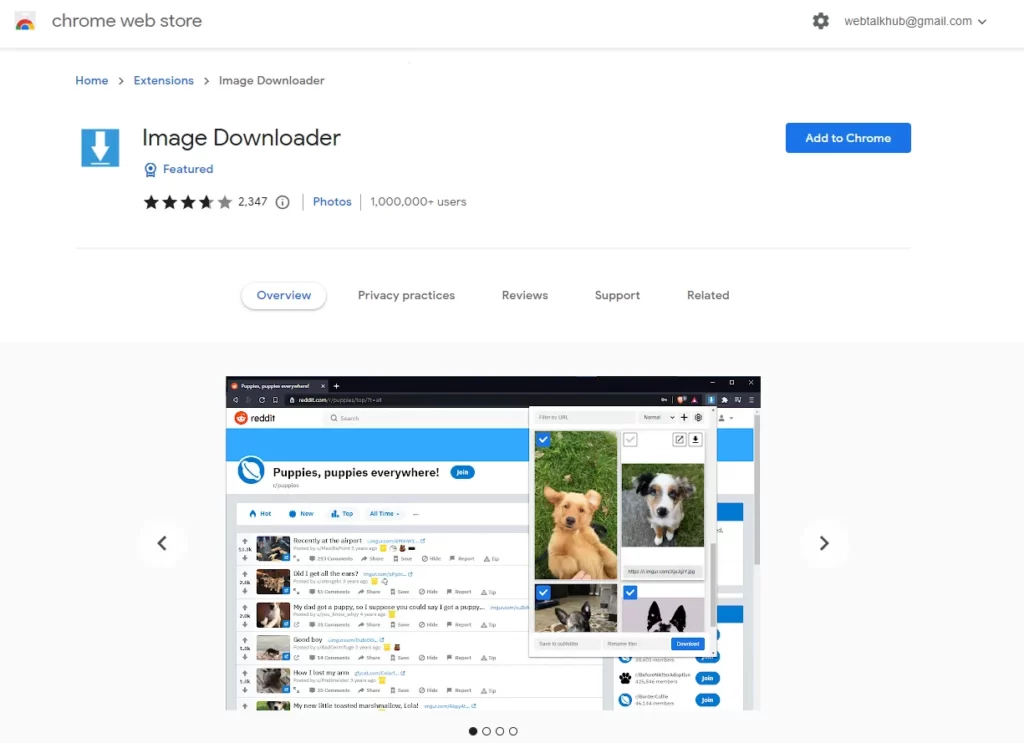
To do so, follow these simple steps:
- Install the Image downloader extension on your web browser.
- Visit the page on your WordPress site from where you want to download image.
- Open the image downloader tool from your browser extensions tab.
- The tool will automatically fetch and show you all the images of the page.
- Select the images you want to download.
- Click the download button, and the images will be saved to your computer.
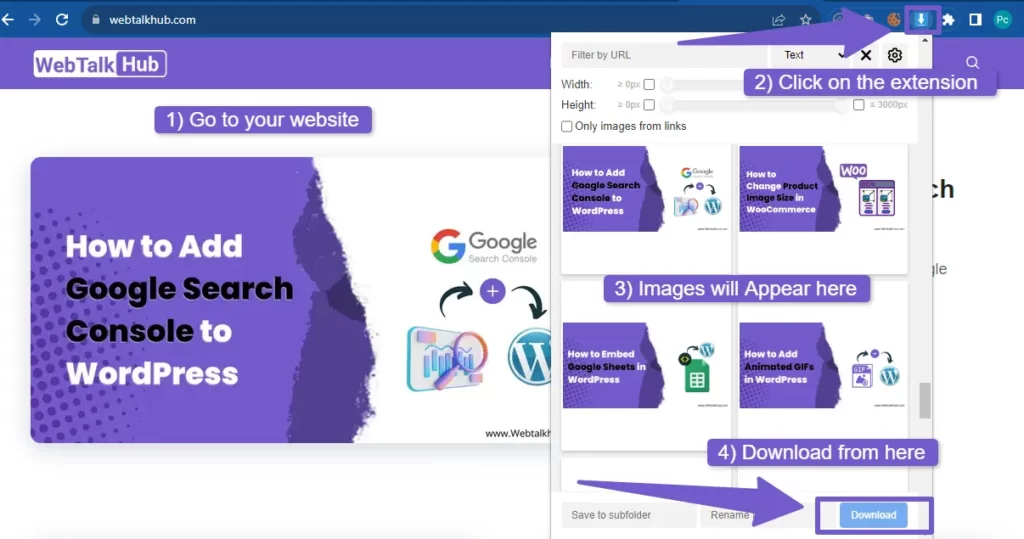
By following any of these five methods, you can easily download images from the WordPress media library for various purposes. Choose the one that best suits your needs and get those images with ease. Happy downloading!
FAQ( How to Download Images from WordPress Media Library )
How do I download images from WordPress media library?
To download images from WordPress media library, follow these simple steps:
1) In your WordPress dashboard, click on Media in the left-hand menu.
2) Your Media library will be opened, so browse through it and find the image you want to download.
3) Once located click on that image to open it in detailed view.
4) there you will have download button at the bottom or just right-click on it and select Save it as option to download it.
5) Repeat this for every image you want to download.
Why can’t I see images in media library WordPress?
If you can’t see images in the WordPress media library, check for filters, search terms, and file permissions( maybe you don’t have that role to see images ). Deactivate plugins, switch theme, and clear cache to rule out conflicts. I also have written detailed guide on How to fix WordPress Media Library not Loading or images not loading so you can check it.
Is it possible to download multiple images at once from the Media Library?
In WordPress, there is no built-in option to download multiple images at once from the Media Library. However, you can use plugins to download images in bulk. One of these plugin is Bulk Attachment Download. After installing and activating it, go to your media library and there bulk select images, now you can see bulk download button there, so download them in bulk at once.
Are there any restrictions on downloading images from the WordPress Media Library?
The ability to download images from the WordPress Media Library depends on the permissions set by the website administrator. If you are the website owner or have sufficient user privileges, you should be able to download images. However, if you are a regular subscriber or a contributor, you might not have the necessary permissions to download images.
Conclusion
The Media Library of WordPress offers very limited features for downloading images, making it challenging for users who need to perform bulk downloads, retrieve high-quality originals, or download images directly from website pages.
However, this article has provided effective solutions to overcome these limitations and download images with ease. Now, you can choose the method that suits your needs best. I hope this guide has been helpful. Also if you want us to cover any other WordPress related topics, feel free to comment the topic name below, or contact us through our Contact Page. Thanks for reading!