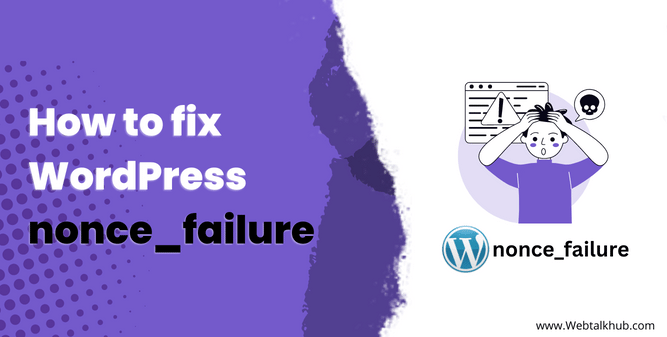If you have a WordPress website, sometimes you might run into annoying technical issues. One issue that sometimes happens to WordPress users is the nonce_failure. If you are also experiencing this error and you are here looking for a way on how to fix WordPress nonce_failure, then don’t worry! Fixing this issue is easier than you might expect.
In this easy guide, I will explain what nonce_failure is, why it occurs, and will give you simple, step-by-step instructions to solve it. So, let’s get started by understanding what nonce_failure means and how to deal with this common WordPress problem!
What is nonce_failure in WordPress?
A “nonce” in WordPress is a security feature used to protect URLs and forms from misuse, particularly against Cross-Site Request Forgeries (CSRFs) attacks. The term “nonce” stands for “Number Used Once,” and it validates the contents of a form to prevent malicious activity.
It is a unique token that WordPress generates and assigns to different actions or processes on your site. When you perform specific actions, like submitting a form, updating settings, or making changes to your content, the nonce ensures that the request is valid and not coming from a malicious source.
If there’s an issue with the nonce verification during one of these actions, WordPress will trigger the nonce_failure error. This means that the security check for the action has failed, and the request cannot proceed as intended.
Understanding nonce_failure with an Example:
Well, imagine you have a security guard at the entrance of a building. The guard checks every visitor’s pass to make sure they are allowed inside. If the guard can’t confirm a visitor’s pass for some reason, they won’t let that person in.
In the same way, nonce_failure happens when WordPress can’t confirm or verify an action you’re trying to do on your website. It could be because the special code (nonce) is expired, there’s a problem with a plugin, or a form has been open for too long on your site.
These nonces are commonly used in URLs. Let’s say you’re an admin and you need to approve or delete comments on your website. The URLs for these actions might look like this:
yourwebsite.com/comment-approve?comment_id=123 yourwebsite.com/comment-delete?comment_id=123
To make sure these actions are safe and authorized, WordPress adds a special code (nonce) to the URLs:
yourwebsite.com/comment-approve?comment_id=123&_wpnonce=abcd1234 yourwebsite.com/comment-delete?comment_id=123&_wpnonce=abcd1234
The _wpnonce parameter is the nonce token. Before any action is performed, WordPress will verify this nonce. If it’s valid, the action proceeds. If not, WordPress will stop the action and typically show a “nonce_failure” error.
By now, I hope you have a complete understanding of what nonce_failure is, but you will still wonder why it happened with you, so let me explain that to you also.
Also Read: How to Fix “The Following Required Properties Are Missing: fb:app_id” Error
Why nonce_failure Occurs in WordPress?
The nonce_failure error in WordPress can occur due to several reasons. Some of the most common causes include:
- Expired Nonces: Nonces have a limited lifespan upto 24 hours, so if they expire, the verification fails which can lead to the nonce_failure error.
- Caching Plugins: Issues with caching plugins can sometimes interfere with nonce validation, causing the error.
- SSL Certificate Problems: SSL certificate misconfigurations or issues can disrupt the nonce verification process.
- Corrupted Files: If certain WordPress files are corrupted or modified incorrectly, it can lead to nonce_failure.
Fixing nonce_failure Issue
No matter what the reason is, but to fix this issue, I will guide you through step by step instructions, so follow these steps:
Step:1 ( Clear Browser Cache )
To begin resolving the nonce_failure error, the first step or you can say simplest solution is to clear your browser’s cache and cookies. Your web browser stores temporary data, like images and files, to make websites load faster in the future.
To clear your browser cache, go to browser settings > History or Privacy & Security, and choose to clear browsing data, including cookies. Now after clearing the cache, reload the page where you encountered the error. This step often resolves nonce_failure caused by outdated browser cached data.
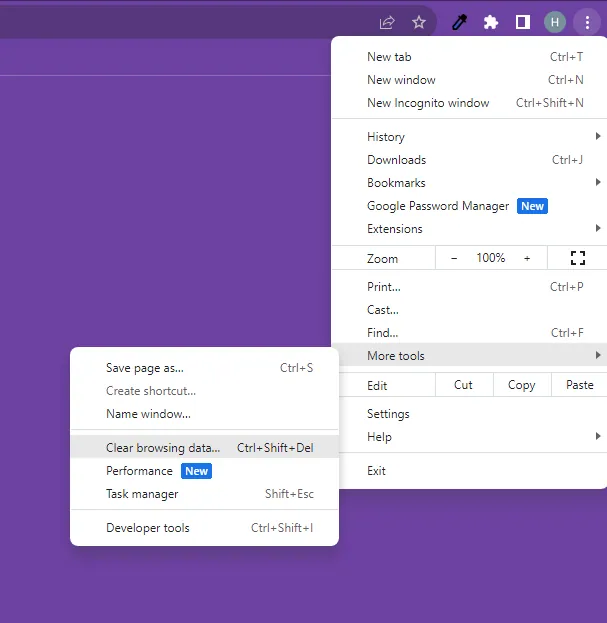
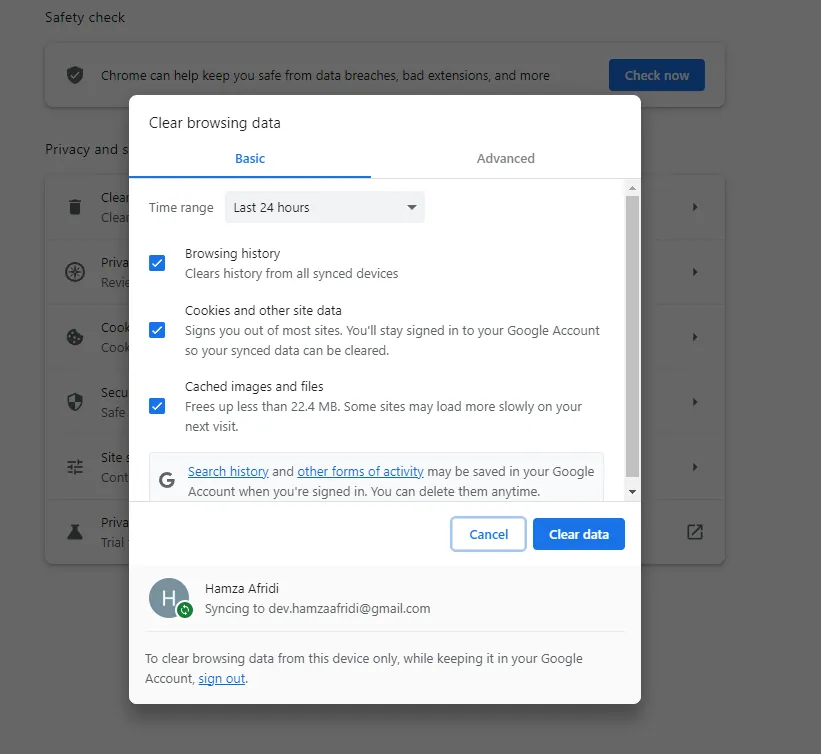
However, if the issue still persists move on to next step(solution)
Step:2 ( Deactivate Caching Plugins )
If the nonce_failure problem is still there even after clearing your browser cache, the next thing to try is turning off any caching plugins you have on your WordPress site. These plugins are useful because they help your website load faster by saving certain data. But sometimes, they can cause problems with nonce validation, which leads to errors.
if you have caching plugins installed, temporarily deactivate them to check if they are causing the nonce_failure. If the error disappears after deactivation, you can try clearing the cache or adjusting the plugin settings.
This way, the pages with forms protected by nonces won’t be cached, and the error might be fixed. If the nonce_failure error still persists after deactivating the caching plugins, don’t worry; there are more troubleshooting steps we can explore to resolve the issue, so let’s move on to the next step.
Step:3 ( Update WordPress, Themes, and Plugins )
Now, let’s move on to the next step to fix the nonce_failure issue. This step is about updating your WordPress, themes, and plugins. Keeping everything up to date is important because updates often come with bug fixes and security improvements that can help solve errors.
So to update them, follow these steps.
Update WordPress:
- Log in to your WordPress dashboard as the administrator.
- Check if there is a notification for a WordPress update at the top of the dashboard. If so, click on it to begin the update process.
- However, If there is no notification, go to the Dashboard menu and click on Updates tab.
- If there are available updates for WordPress, you will see an Update Now button. Click on it to update WordPress.
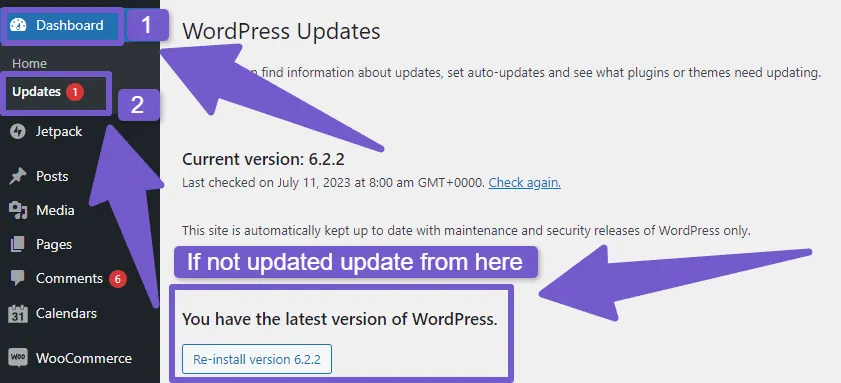
Also Read: How to Check the Version of WordPress ( 6 Easy Ways )
Update Themes:
- In your Dashboard, navigate to Appearance > Themes.
- Look for themes that have updates available. You’ll see a notification if updates are available for any of your themes ( I suggest you keep only the active theme and delete the others ).
- Click on the theme that needs an update and then click on the Update button.
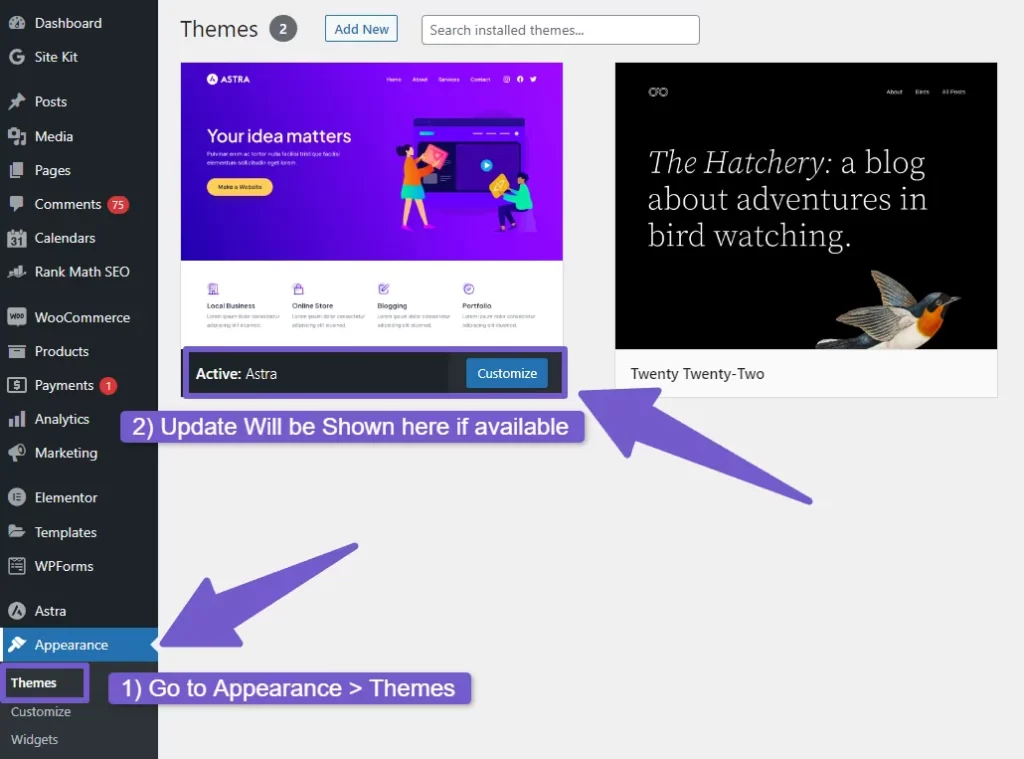
Update Plugins:
- Go to the Plugins tab in your dashboard and click on Installed Plugins.
- Look for plugins with available updates. They will display a notification for update.
- Update each plugin that needs an update.
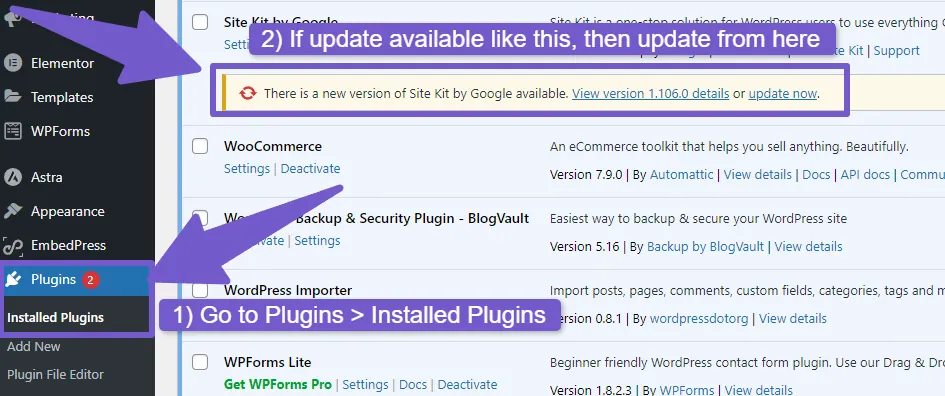
After updating everything, refresh your website and see if the nonce_failure error is gone. Remember, updating your WordPress, themes, and plugins is super important for safety and performance. It can also help fix nonce_failure errors caused by old versions.
If the error is still there after updating, don’t worry! We’ll keep going and try other solutions to fix it, so let’s move on to the next step!
Step:4 ( Check Theme and Plugin Conflicts )
Now, let’s move on to the next step to fix the nonce_failure issue. Sometimes, certain combinations of themes and plugins might not work well together, causing errors like nonce_failure.
To find out if there are any conflicts, follow these steps:
- Deactivate All Plugins: Go to the Plugins section in your WordPress dashboard and there deactivate all plugins.
- Check Your Website: After turning off the plugins, check your website to see if the nonce_failure error is gone. If it’s fixed, it means one of the plugins was causing the problem.
- Turn On Plugins One by One: Now to find which plugin was causing the issue, activate them one by one and keep checking your website to see if the error comes back after each plugin activation. This way, you can figure out which plugin is causing the issue.
- Try a Default Theme: If the error is still there after turning off the plugins, let’s see if the theme is causing the problem. So, activate a default theme like Twenty Twenty-One or “Twenty Twenty-two on your site.
- Check Your Website Again: After activating a default theme, check your website to see if the nonce_failure error is still there. If the error is fixed, it means there might be an issue with your original theme.
- Get Help or Replace: If you find a plugin or theme is causing the problem, you can ask for help from their support team. They might have a solution to fix the issue. If not, you might need to find a alternate theme or plugin that works better with your website.
If the error is still there even after checking for conflicts, don’t worry, let’s move on to the next solution to see if that can help you fix the issue.
Step 5: ( Set Custom Cache Rules in Cloudflare )
If you are using Cloudflare for your website, you can set custom cache rules to fix the nonce_failure issue. To do so, follow these steps:
- Log in to your Cloudflare account, click on your Active Site and there locate the Rules tab.
- Now, click on Page Rules.
- In the page rules settings, enter your website URL and select Cache Level in options, then finally set it to bypass just like we showed in the image below.
- Add two URLs to the Cache Level rule but separately:
- a. www.yourdomain.com/wp-admin
- b. www.yourdomain.com/wp-login.php
- For both URLs, set the Cache Level to Bypass.
- Save the page rules.
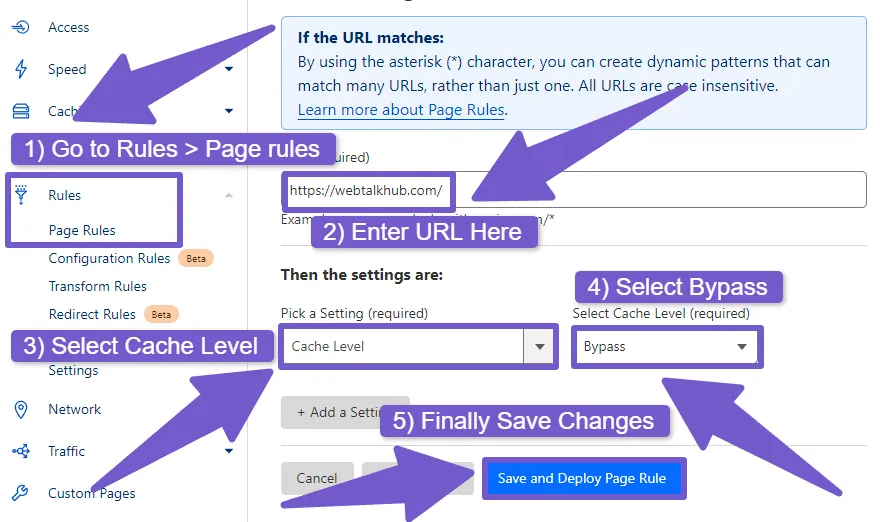
After setting this rule, Cloudflare will bypass the cache for your WordPress admin area, which should resolve any nonce failure issues.
Step 6: ( Contact Hosting Provider )
If none of the previous solutions have fixed the nonce_failure issue, don’t worry! It’s time to get help from your hosting provider. Explain the problem you are facing with nonce_failure, and let them know that you have already tried the troubleshooting steps mentioned earlier.
The hosting provider’s support team can investigate server-side issues that might be causing the error. They may have specialized knowledge and tools to diagnose and fix the problem.
Remember, your hosting provider is there to support you, so don’t hesitate to ask for their help. Working together with their assistance, you can resolve the nonce_failure issue and ensure your website performs at its best.
FAQ( How to fix WordPress nonce_failure )
What is Nonce_failure in WordPress?
Nonce_failure in WordPress is an error that happens when there’s a difference between the security token (called nonce) generated by WordPress and the one submitted with a form or URL. Nonce stands for “Number Used Once” and it safeguards URLs and forms from misuse, like CSRF( Cross-Site Request Forgeries ) attacks.
This error can occur when updating theme files, deleting comments, or editing/deleting posts. The nonce token, composed of letters and numbers, is added to URLs to protect the site from unauthorized access by hackers.
How can I fix the WordPress nonce_failure error?
To fix WordPress nonce_failure error, try these solutions:
Clear Browser Cache: Sometimes, browsers store outdated nonces in their cache, resulting in verification failures. So clear your browser cache and attempt the action again.
Disable Plugins: Temporarily deactivate all plugins and check if the error persists. If the error disappears, one of the plugins might be causing the conflict. So re-enable the plugins one by one to identify the problematic one and then contact their support to fix issue with their plugin on your site or use alternate plugin.
Switch to a Default Theme: Temporarily switch to a default WordPress theme (e.g., Twenty Twenty-two) to check if the issue is related to your current theme.
Update WordPress, Plugins, and Theme: Ensure that you are using the latest versions of WordPress, plugins, and theme, as newer versions may contain bug fixes related to nonce issues.
Is it safe to disable nonces to get rid of the nonce_failure error?
No, it is not safe to disable nonces as they play a crucial role in protecting your WordPress site from security vulnerabilities like CSRF attacks. Disabling nonces would leave your site vulnerable to various malicious activities, and it is not recommended as a solution to the nonce_failure error.
Conclusion:
Fixing the WordPress nonce_failure error is important to keep your website secure and running smoothly. By following the solutions mentioned above you can easily solve the problem. Remember to update your WordPress site regularly to avoid similar issues in the future.
I hope with these simple steps, you’ll be able to tackle the nonce_failure error and ensure your WordPress website works just the way it should. Thanks for reading, have a great day ahead….!