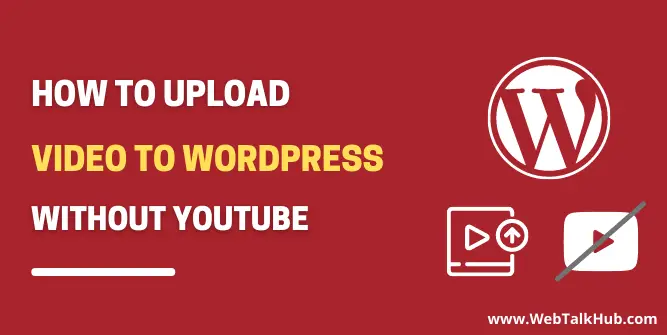If you are looking to upload the video to WordPress without Youtube, then this guide is for you! Adding videos to your web pages can be a great way to add visual content and keep your visitors engaged on your website.
There are several methods to add videos to your WordPress website, and uploading videos to your WordPress website is one of them. In this guide, I will demonstrate how to upload video to WordPress without youtube and is it a good idea to upload videos to WordPress without youtube, or are there some other alternative methods to add videos to your site.
Is it a good idea to upload videos on WordPress website?
Uploading videos directly on your WordPress website is not a good idea since videos can take up a lot of space on your web server, and if you are using a shared hosting account, then you may run into storage limitations.
Secondly, video files can slow down the loading time of your website pages, which is terrible for the user experience. So I will recommend uploading your videos to youtube and then embedding them on your website. To embed a youtube video on your website, then check out this guide
However, if you want to upload the video to WordPress without Youtube, then I’ll show you how to do it.
Upload Video to WordPress Without Youtube
Uploading videos to WordPress website can be achieved within a few simple steps:
- Go to WordPress Dashboard > Media > Add New.
- Select the desired video from your computer.
- Now, click on the upload button.
- You’ve now added the video to your WordPress site; you may use it on any Page/Post you want.
As I showed you a few simple steps for uploading videos to your WordPress website; If you are a WordPress novice and looking for a detailed guide, then continue reading our guide.
In order to upload the video to WordPress without Youtube, go to your WordPress Dashboard > Media > Add New. From here, you can select the video from your computer that you want to upload and then click on the Upload button.
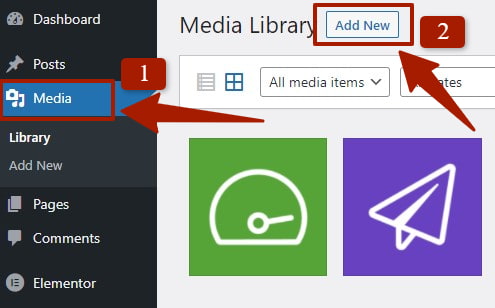
Once the video has been uploaded, you can use it on your webpage. However, uploading a video to the Media Library and then adding it to a certain webpage will be a little time-consuming, so why not directly upload the video to WordPress post/page.
To upload a video to WordPress without youtube, directly go to WordPress post/page where you want to add video and then open the page, now in the block editor, search for video widget.
Note: We are using the default WordPress page builder ( Gutenberg/Block editor ); you may use any page builder and search for a video widget
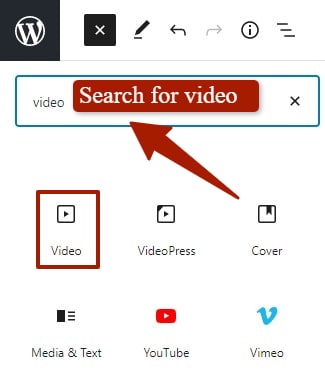
After the video widget has been added to your page, click on the upload button, then select the video from your computer and then click open.
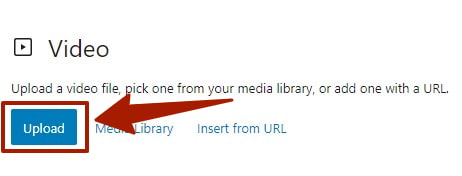
Now, save the changes, and your video will be uploaded to WordPress Post/Page on the front-end of your website without using youtube. Once the video has been uploaded on your site, you can also customize its settings such as autoplay, looping, playback controls, poster image, etc in the toolbox on the right side of your WordPress page.
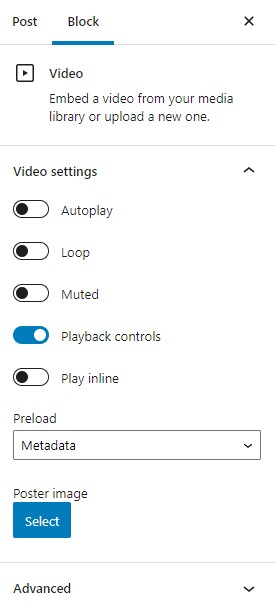
You May like:
How to Embed an iFrame code in WordPress ( 3 Easy Ways )
How to Change Profile Picture in WordPress without Gravatar
How to Make a Phone Number Clickable in WordPress ( 4 Ways )
Moreover, if you want your video to appear in a sidebar or in the widget area, then how you can do upload video to WordPress Widgets.
Uploading Video to WordPress Widget
Uploading videos to the WordPress widget area is simple. To do so, go to your WordPress dashboard and then open Appearance > Widgets.
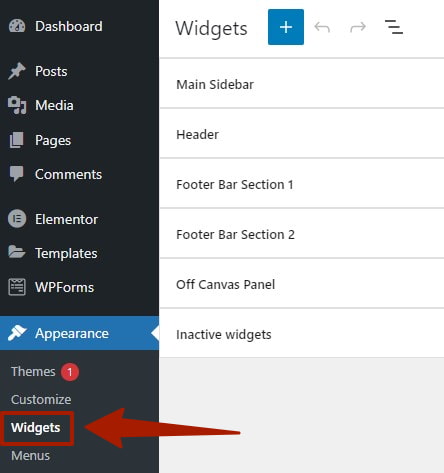
Now, click on the + Icon and drag the Video Widget from the Available Widgets section and drop it in the desired widget area where you want it to appear.
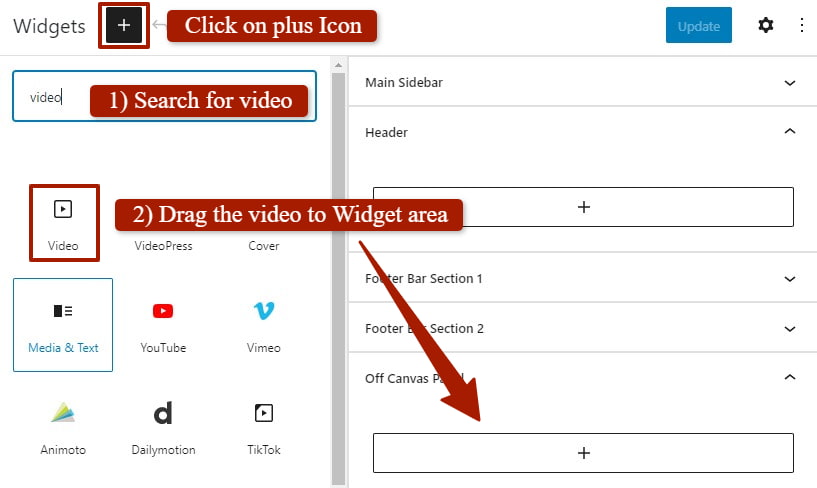
After the video widget has been added in the widgets area, click on the upload button and then select the desired video from your computer. Now, the video has been uploaded, save the changes and check the video on your website and you will see the video is appearing in a Widget area.
If you are uploading a video and this error occurs ” This file exceeds the maximum upload size for this site “, then visit this guide to know how to increase the maximum size limit for a file or watch the video we have given above.
However, to know the maximum upload file size of your WordPress website, then go to WordPress Dashboard > Media, and there you can see the maximum upload file size
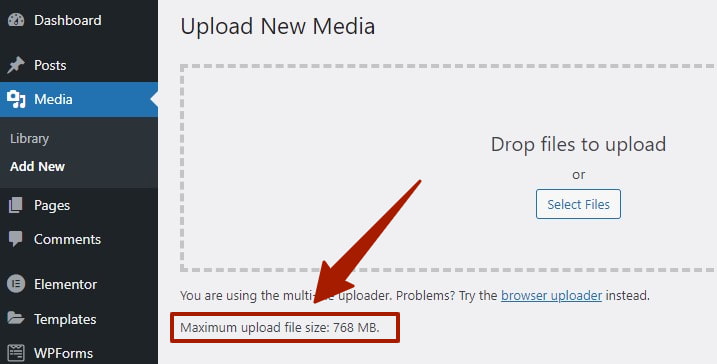
FAQ( How to Upload Video to WordPress Without Youtube )
Can you upload videos directly to WordPress?
You can directly upload a video to the WordPress website. To do so, go to your WordPress Dashboard > Media > Add New Media and then upload the desired video to your website and then use it on the desired Page/Post afterward.
Does uploading video directly to WordPress a good idea?
It’s not a good idea to upload videos directly to your WordPress site because they might consume a lot of disk space on your web server and, if you’re using a shared hosting account, you may hit storage limits. So I will highly recommend uploading your videos to youtube and then embedding them on your website.
Conclusion
In this article, I have explained how to upload video to WordPress without youtube. I also mentioned that uploading videos directly to WordPress is not a good idea because it might consume much space on your web server.
Moreover, I have also demonstrated how to upload videos in the widgets area on your website. I hope this guide has provided you with enough information to upload videos on your WordPress website.
If you have any questions or suggestions, please feel free to leave a comment below, and I will get back to you as soon as possible. Thank You!