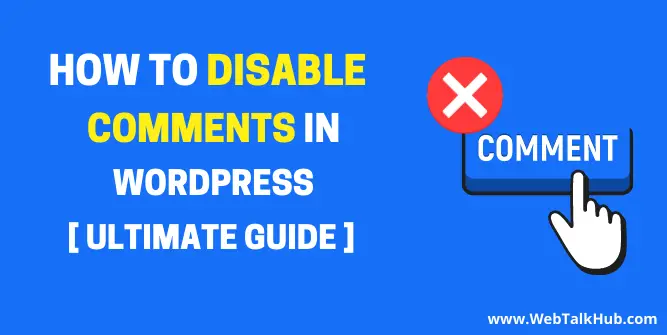Are you wondering how to disable comments in wordpress? The good news is that wordpress has a built-in feature to turn off comments.
Comments are a great way to interact with your site visitors and to discuss the topic of the blog, but what if your website doesn’t have a blog section so allowing comments on static pages like contact, about us and services, are of no use and will make the website look unprofessional.
Besides, those comments can often be spammy, self-promotional which can hurt your brand/website reputation more than that it can eat your productive time if you are moderating it manually.
But don’t worry, here in this article, I will discuss 6 methods you can use to disable comments on your wordpress website
Why Disable Comments in WordPress?
You might be wondering what the benefit of disabling comments other than blocking spam because comments can establish you as a leading authority in your niche is. Most people will be discussing the article topic and help you build a community of like-minded people.
Well, the primary reason for turning off your comments as the website owner personal choice and the other reason that might make your mind your remove comments entirely from your website are:
- Your blog is made up of static pages that only provide information to users for conversion.
- You want a clean and professional look on your website that is not filled with random comments.
- You can’t manage comments as your site is well trafficked.
- Site speed is so important to you, so you disable comments to achieve the best speed score
- You don’t want to attract spam and unnecessary comments on your blog
- You have a small business blog that only provides information to users rather than an interaction platform.
So these are some reasons you may want to disable comments on your wordpress website; take a look at how to do that.
You May Like:
How to Disable Featured Image Auto Crop
How to Disable WordPress Admin Toolbar
How to Change Logo Size WordPress
6 Methods to Disable Comments in WordPress
Turning comments off on your wordpress website is easy but let’s assume you want only to disable comments on a specific post and not on your entire website. So, what to do in this case.
Well, you can do this by only disabling comments on specific posts and pages. That’s why we make a list of methods for the specific need of the user to turn off comments. You can pick the method that solves your desired need without going through the whole article to save your time.
Let’s get started.
1) Disable Comments on Entire Website
Disable comments on the entire site is recommended for a site having no blog section and only static pages, e.g. Small Business website.
First, you have to log in to your wordpress site. Once you are in your website’s dashboard, Go to Settings > Discussion.
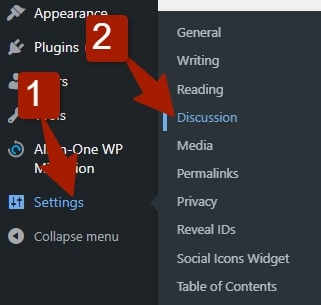
Under the default post settings, locate the checkbox having the text “Allow People to submit comments on new post” and uncheck it.
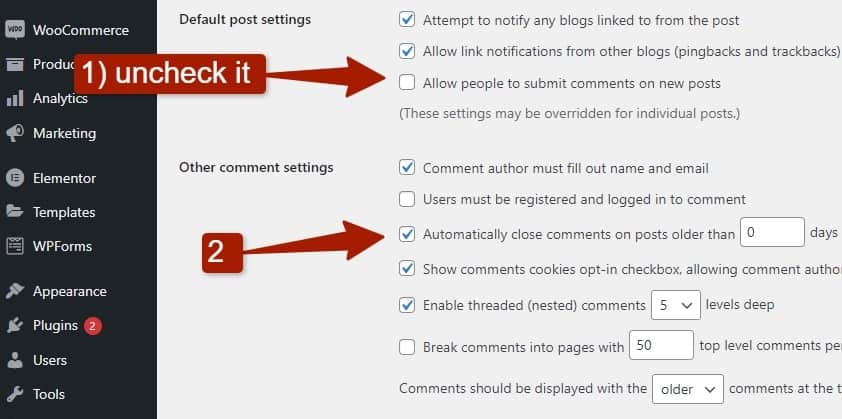
Doing so will close the comments for any new posts you publish. But we have to close comments on the entire website.
Now under the “Other comment Settings”, locate the checkbox with the text “Automatically close comments on posts older than “blank” days“.
Tick the box and fill “0” for the number of days. So once you have done these changes, you get rid of leave a reply. In simple words, you have disabled your comments on the entire website.
But what if you want only to disable comments on some specific post or page. Well, we will discuss this in the next method.
2) Disable Comments on Specific Post or Page
WordPress turns off comments by default on all pages, but it gives you the freedom to change the setting and enable comments on specific posts or pages.
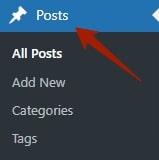
Navigate to Posts > All Posts. Hover over the post title and click on edit post. In Gutenberg editor’s right sidebar, locate the discussion dropdown and open it.
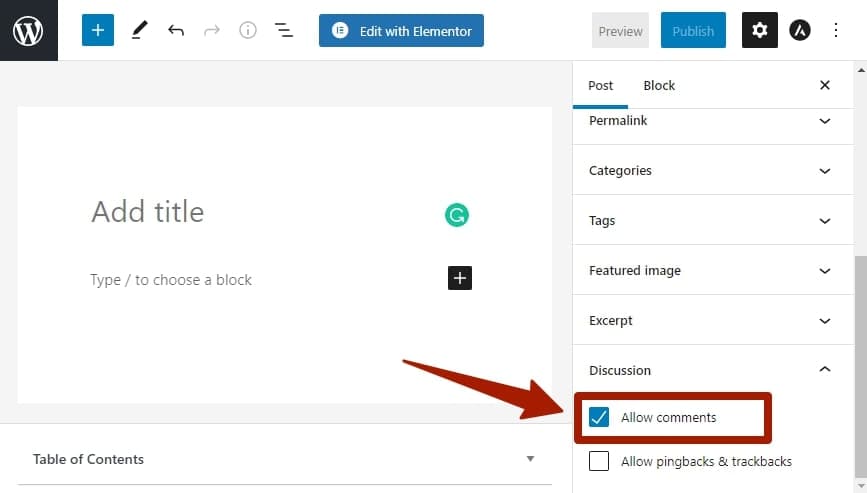
It will have a checkbox to allow comments to tick the checkbox and update the post. Now the comments will be enabled for that particular post.
You can allow or disable comments on pages and other custom post types using the same process.
3) Disable Comments on Posts and Pages in Bulk
What if you don’t want to turn off comments on your entire website, but you want to remove comments on a specific category with many blog posts.
So, in this case, bulk edits the post and pages and turn off the comments in bulk.
First, head to Posts > All Posts. Now select the blog posts you want to disable comments and click on edit and apply.
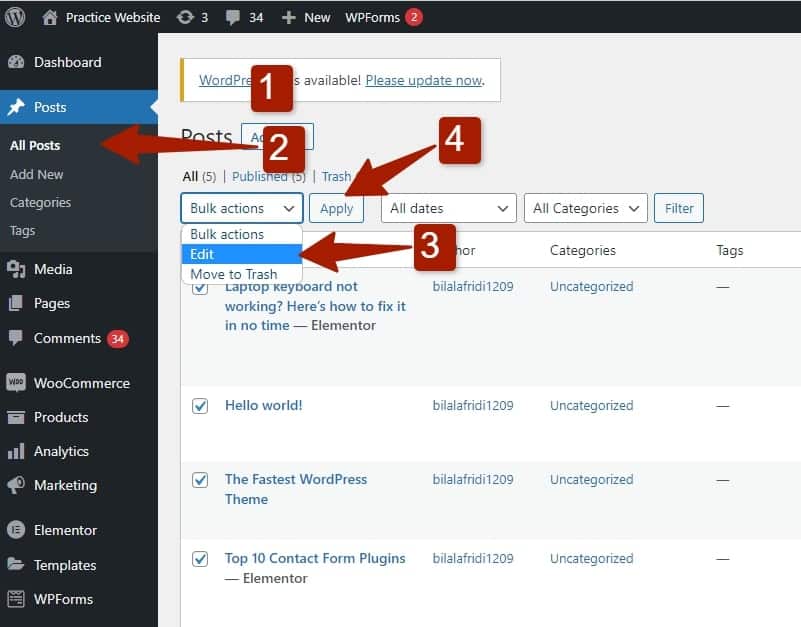
Now you will be able to perform bulk settings on selected posts. Locate the comments section in the bulk setting and allow or disallow from there and update it.
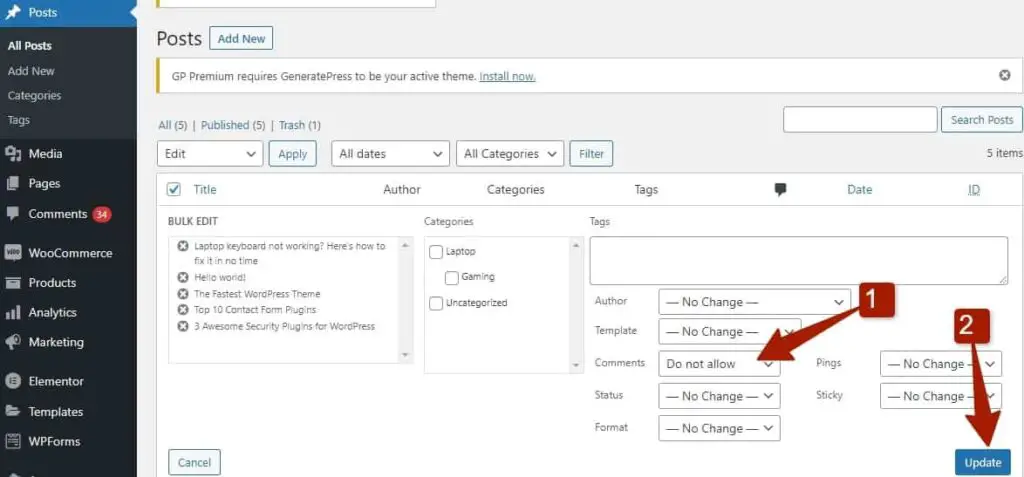
The same process you have to follow if you want to bulk edit the pages comments in wordpress.
4) Delete All WordPress Comments
The method mentioned above will only disable comments on your post and pages. It will not remove the old comments on your website.
To delete the old comments, Click on “Comments” in the left sidebar of the admin panel. Select all comments and choose “Move to trash” from the bulk edit dropdown.
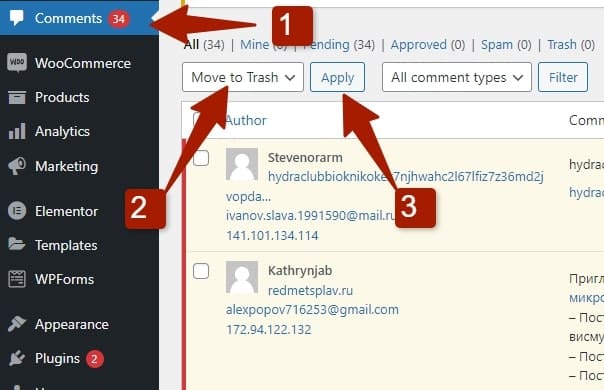
It will remove all the old comments on your website. If you have a lot of comments, you will have to do this step many times.
Or else you can click on the screen option and increase the number of comments displayed but recommended will be 100 as many will slow down the server and cause the site to go down.
5) Disable Comments on Media Files
WordPress media files can also receive comments. It’s best practice to turn off comments on media files.
You can use the above method by manually going to every media file and turning off its comments as media files don’t support bulk editing, or you can use a code to bulk disable comments on wordpress media files.
To disable comments on media files in bulk simpley paste the below code in your theme function.php file.
function filter_media_comment_status( $open, $post_id ) {
$post = get_post( $post_id );
if( $post->post_type == 'attachment' ) {
return false;
}
return $open;
}
add_filter( 'comments_open', 'filter_media_comment_status', 10 , 2 );If you are not tech-savvy and want a simple solution, check the next method.
6) Disable WordPress Comments Using Plugin
The plugin method is recommended to get rid of leaving a reply box in simple words to turn off your comments for a novice user.
Using this method, you have to install the plugin, and with just a simple click, you will be able to turn off comments on your entire site as well as it has an option only to turn off comments for a specific post, post or custom post type.
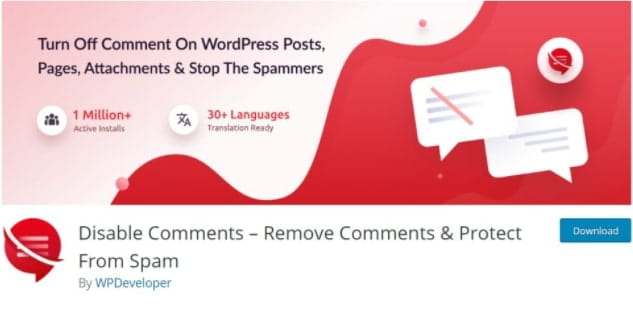
Now go to Settings > Disable Comments, and there you can configure the plugin according to your need
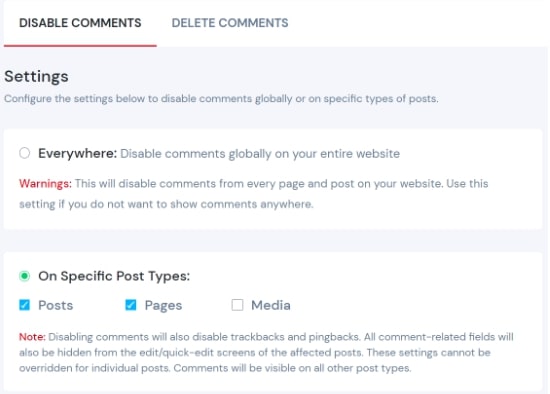
Note: If you install this plugin, the default wordpress setting will not override. It means the default wordpress comment setting will not work.
FAQ (How to Disable Comments in WordPress)
Is it good to disable comments on the website?
If your website has static pages providing only useful information and doesn’t need a user suggestion, then it’s a good idea to disable comments. It will improve your page speed and will save you from spam comments.
Do comments help Google ranking?
According to Google Search Advocate, comments on blog posts help in google ranking, and removing the old comments from your blog post can affect your search ranking to some extent.
Conclusion
Comments are important for some sites, and for some, they are useless, but thanks to wordpress, they make it easy to enable and disable, so whatever needs you have, you can adjust.
In the post, we discuss how to disable comments in wordpress using different methods. You can ask via comments if you are stuck at any method and want to ask anything regarding turning off comments.